- 更新日:
- 公開日:
Photoshopのダウンロード方法 -IDの作成から無料ダウンロードまで-
今回はPhotoshopのダウンロードということで、IDを作成するところから一緒にやっていきましょう。ここではMac環境でのダウンロード手順をご紹介します。※掲載情報は2014年2月現在のものです。
1.Adobe IDを作成
1-1.ID作成の手順
手順①Photoshopを購入するには、まずAdobe IDを持っていなければなりません。ではさっそく、IDを作成しましょう。以下のリンクからサインインページに飛び、「AdobeIDをお持ちでない場合」をクリックします。
Adobe – サインイン
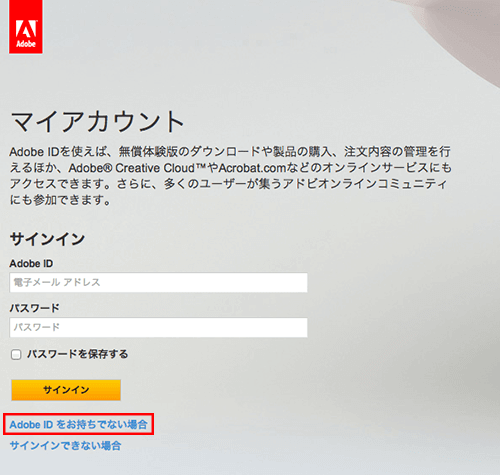
手順②必要事項を記入したら「作成」をクリックします。
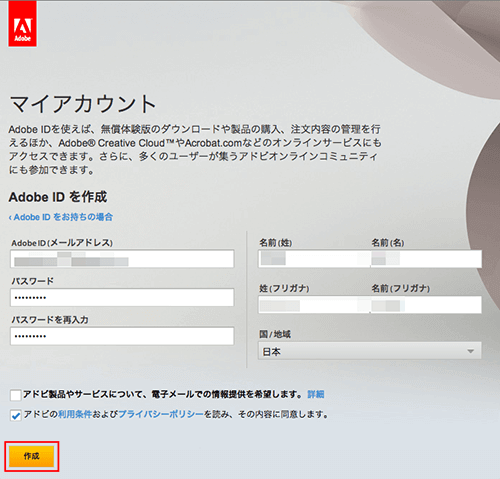
手順③AdobeIDが作成され、マイアカウントページに入れましたね。このページではAdobe IDや注文・返品履歴、シリアル番号などの情報が確認できます。
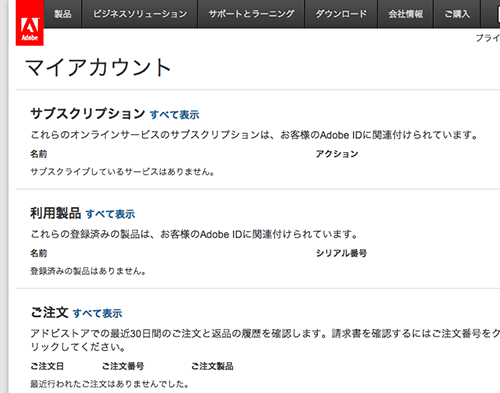
手順④登録したメールアカウントに確認メールが届いているので、メール内の「電子メールを確認」をクリックして登録を完了させましょう。
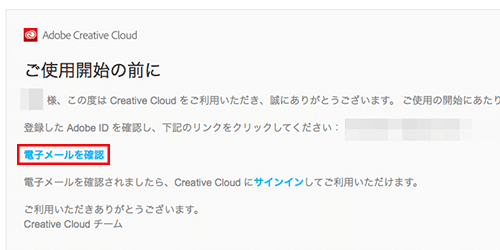
これでID作成は完了です。
PR

Adobe Creative Cloud フォトプラン 動画編集ソフト 【12ヵ月】 サブスクリプション Windows / Mac 対応 | 動画 8K 4K VR 画像 写真 イラスト デザイン フォント
ビッグセール情報
1-2.ダウンロード環境に関する注意点
ダウンロードをおこなう前に注意しておくべき点があります。
1-2-1.OSに関する注意点
- Photoshop 64bitを32bitのパソコンにダウンロードすると挙動が遅くなることがあります。また、Adobeの他のソフトには32bit環境で使用することができない(After effectsとpremiere)ものがあるので、ダウンロードしてしまう前に、自分のパソコンのbit数とダウンロードしようとしているbit数を、よく確認してからおこなってください。
- もし32bitのパソコンをお使いの方は、32bit環境用のPhotoshopをダウンロードすることをお勧めします。CS5までのバージョンには32bit環境用が用意されていますが、CS6,CCは64bitのパソコンにのみ対応していますので気をつけてください。
1-2-2.ネット環境は必須
- CCとCSのオンラインダウンロード・CSのDVD-ROMからのダウンロードいずれも、ライセンス認証をおこなうためにネット環境が必要です。操作はオフラインでもできますが、ダウンロード手順は必ずオンライン環境のもとでおこなうようにしてください。
2.体験版のダウンロード(無料版)
Photoshopをお試しで使ってみたいという人は、無料で30日使える体験版のダウンロードをおすすめします。現在ダウンロードできるフリー(体験版)のソフトは、最新バージョンのCS6,CCのみです。
手順①1.で登録したIDとパスワードでログインし、マイアカウント画面に入ります。以下のリンクからログインができます。
Adobe – サインイン
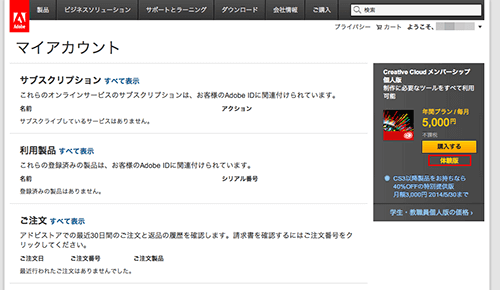
マイアカウント画面の右側にある黒いブロックの中に、黄色い「購入する」ボタンがありますね。その下に体験版の文字があるのでそれをクリックします。(上の画像を参考にしてください)
手順②入力欄に生年月日を入力します。
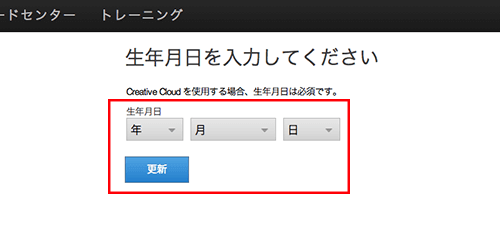
手順③Adobe製品がたくさん並んでいる製品の紹介ページに来ましたね。ここではブルーのPsというアイコンが印象的な、Photoshopをクリックします。以下のリンクからもこのページに飛べます。
Adobe Creative Cloud ダウンロードセンター
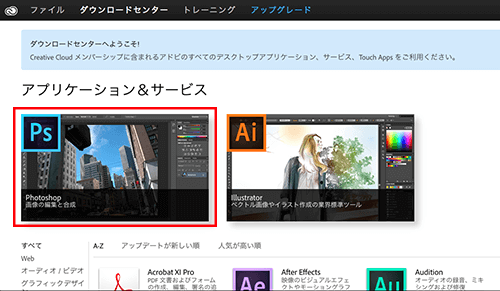
手順④Photoshop CCの製品画面に来ました。右上部にある「体験版のダウンロード」ボタンをクリックします。
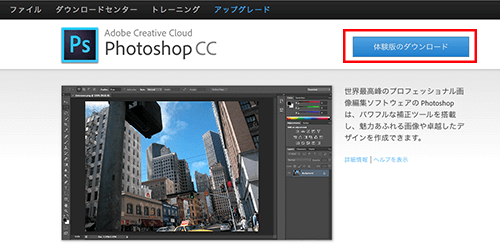
手順⑤(初回)Adobe製品を初めてダウンロードする場合は、Creative Cloud デスクトップアプリケーションが起動しますので、「インストールとアップデート」をクリックしてください。
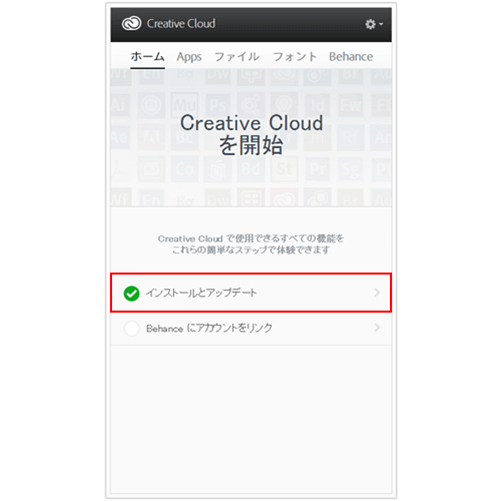
手順⑥(初回)アドビソフトウェア使用許諾契約書が表示されますので、目を通したら「同意する」をクリックします。
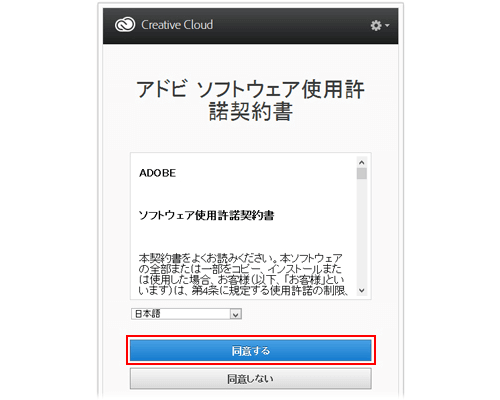
手順⑦(初回)Adobe IDとパスワードを入力したら「サインイン」をクリックします。その後、インストールするアプリケーションの「インストール」ボタンをクリックすると、自動でダウンロードが始まります。
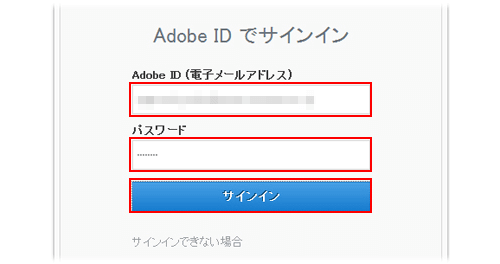
手順⑧すでにデスクトップアプリケーションをインストール済みの方は、手順④の「体験版のダウンロード」をクリックすると自動でアプリケーションが起動してダウンロードが始まります。
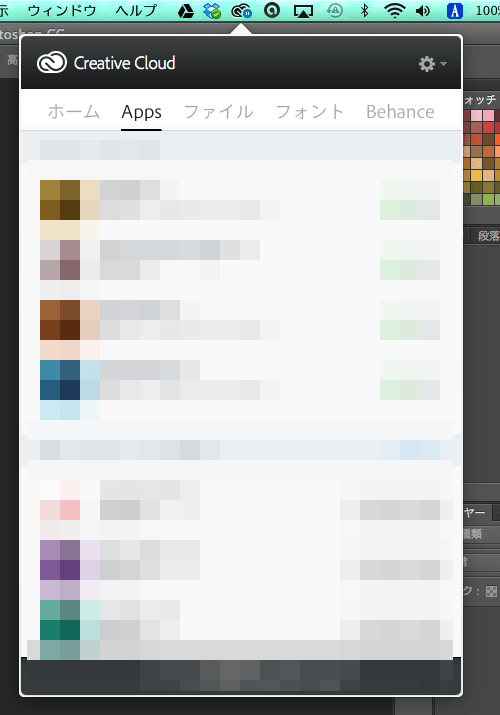
これで体験版のダウンロードは完了となります。
3.オンラインからダウンロード(月額)
3-1.オンライン版の販売価格
オンラインからのPhotoshopのダウンロード価格は以下の通りです。※2014年2月現在の価格です。
| Creative Cloud年間プラン | 5,000円/月 |
| Photoshop CC年間プラン | 2,200円/月 |
| Photoshop CC(単体サブスクリプション)月々プラン | 3,200円/月 |
他にも、学割(学生割引)や以前のバージョンを持っている(CS3以降)場合の割引・グループ版の割引など、条件に合えば安い値段で購入することもできます。
3-2.オンライン版のダウンロード手順
手順①この記事の1.で登録したIDとパスワードでログインし、マイアカウント画面に入ります。
Adobe – サインイン
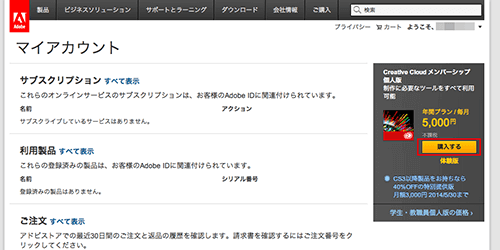
手順②下の画像にある「2.メンバーシップの詳細を確認します」の項目で、記載されている年間プランのCCを契約する内容で正しければ「契約条件に同意する」ボタンをクリックします。
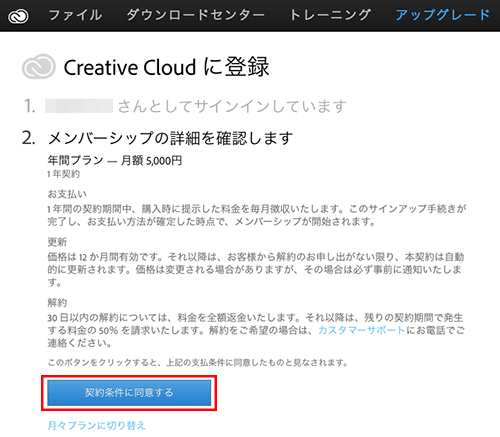
手順③下の画像にある「3.支払情報を入力してください」の項目で、氏名・住所・クレジットカード情報などを正しく入力します。
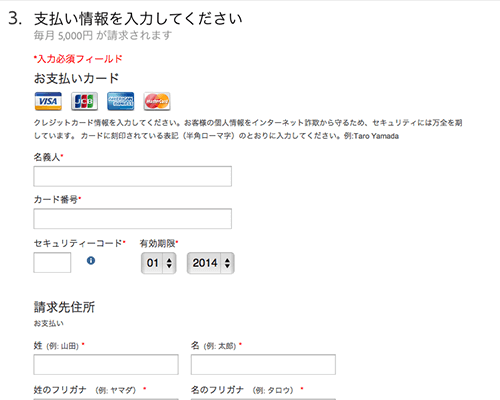
手順④内容に間違いがないかどうかを確認したら、記入欄の一番下にある「続行」ボタンをクリックして、支払情報を送信します。
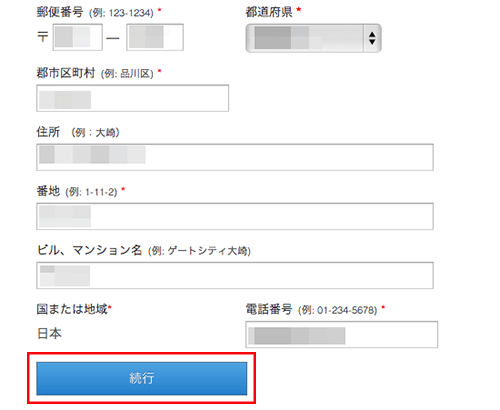
「4.申し込みの確認」をおこなって、申し込みは完了です。

手順⑤Adobe製品紹介ページで、ブルーのPhotoshop アイコンをクリックします。
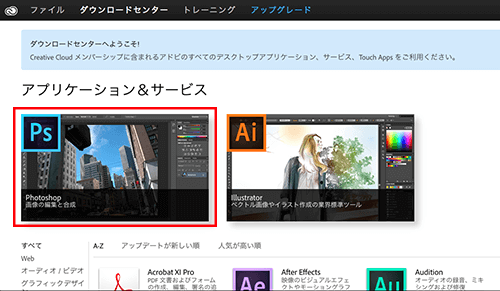
以下のリンクからもAdobe製品紹介ページに飛べます。
Adobe Creative Cloud ダウンロードセンター
手順⑥Photoshop CCの製品ページで、右上部にある「体験版のダウンロード」ボタンをクリックします。
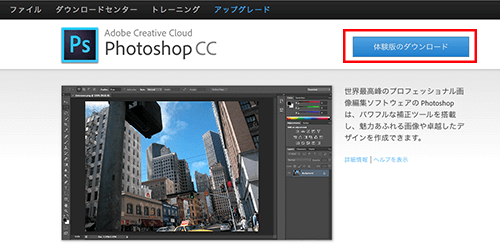
Adobe製品を初めてダウンロードする場合は、
2.体験版のダウンロード(無料版)の手順⑤
~⑦を参考にCreative Cloud デスクトップアプリケーションを使用開始するためのログイン手続きをおこなってください。
手順⑦Creative Cloudのアプリケーションが起動して、自動的にダウンロードが始まります。
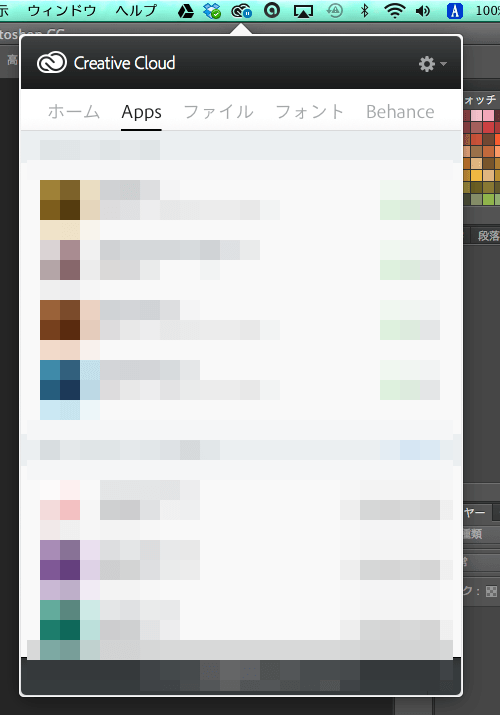
これで、体験版のダウンロードは完了となります。
4.DVD-ROMからダウンロード(売り切り販売)
DVD-ROMからのダウンロード販売は、Creative Suite6(CS6)までの各パッケージが販売されています。
4-1.DVD版の販売価格
Creative Suite版Photoshopの、DVD販売のパッケージ価格は以下の通りです。※2014年2月現在の価格です。
| Photoshopの種類 | パッケージ価格 |
|---|---|
| Adobe Photoshop CS6 | 92,400 |
| Adobe Photoshop CS6 アップグレード版 | 27,100 |
| Adobe Photoshop CS6 Extended | 117,800 |
| 学生・教職員 個人版 Adobe Photoshop CS6 Extended | 34,169 |
| Adobe Photoshop CS6 Design & Web Premium | 257,000 |
| 学生・教職員 個人版 Adobe Photoshop CS6 Design & Web Premium | 123,517 |
| Adobe Photoshop Elements 12 | 10,817 |
4-2.DVD版のダウンロード手順
手順①本屋やネットショップからDVD-ROMのダウンロード版を購入します。DVDケースの背面に記載されているシリアルナンバー(24桁の数字)を準備します。DVDをパソコンのDVDドライブに挿入します。
手順②Photoshopのアイコンをダブルクリックをし、続いて「Install」のアイコンをダブルクリックをします。
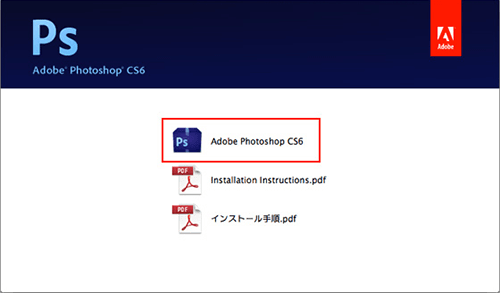
手順③インストールと試用版のうち、「インストール」をクリックします。
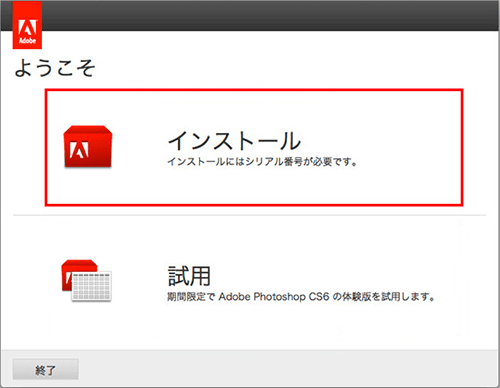
手順④アドビソフトウェア使用許諾契約書の内容を確認したら「同意する」をクリックします。
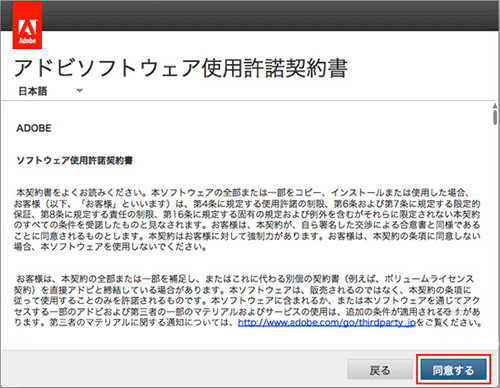
手順⑤入力欄にシリアル番号を入力します。
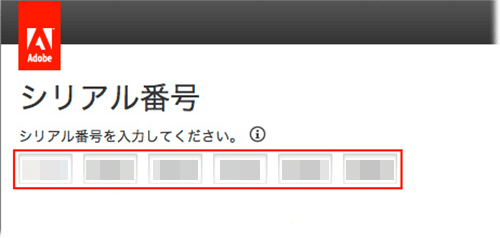
手順⑥Adobe IDを入力し「サインイン」をクリックします。
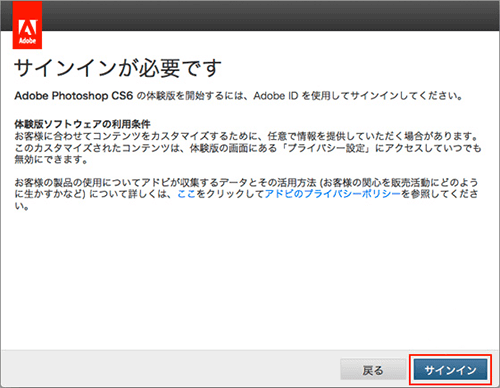
手順⑦オプション画面が表示されます。ここでも「インストール」をクリックします。
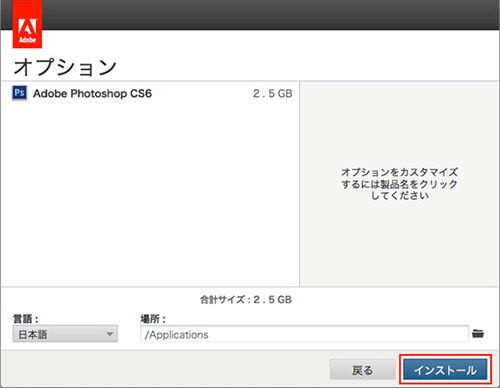
手順⑧「Setup が変更を加えようとしています。」のダイアログが表示されたら、パスワードを入力して「OK」をクリックします。
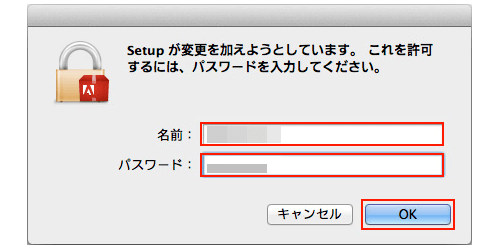
手順⑨インストールが始まります。
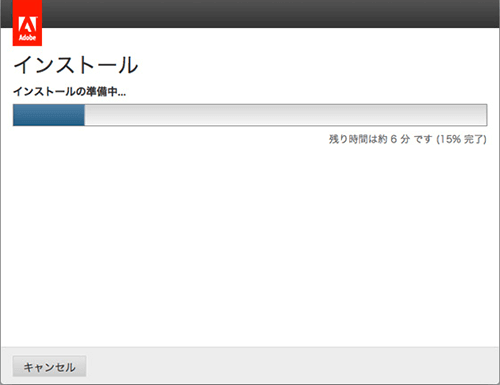
手順⑩インストール完了画面が表示されたら「閉じる」をクリックします。
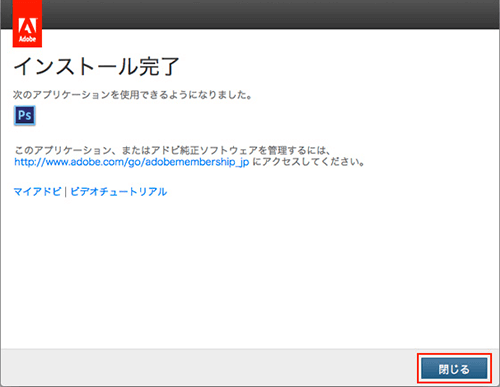
これでDVD-ROMからのダウンロードは完了です。
5.まとめ
今回は、IDの作成から体験版・オンライン・DVD-ROMからのダウンロード方法をご紹介しました。どうでしょうか。無事にPhotoshopをパソコンにダウンロードできましたか?何か分からない部分や気になった点があれば、コメント欄から質問や意見を投稿してくださいね。それでは、いよいよ次の記事からはPhotoshopの使い方について学んでいきましょう!