- 更新日:
- 公開日:
【Photoshop】レイヤー:レイヤー管理
1.レイヤーの名前・カラーを変更
1-1.レイヤーの名前を変更
1-1-1.レイヤーパネルから名前を変更
レイヤーパネルにて、名前を変更するレイヤーのレイヤー名をダブルクリック。
レイヤー名のテキストボックスに名前を入力します。
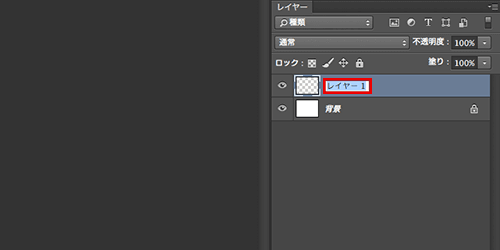
1-1-2.レイヤーメニューから名前を変更
レイヤーを選択し、レイヤーメニューから[レイヤー名の変更]を選択。
レイヤーパネルでレイヤー名のテキストボックスに名前を入力します。
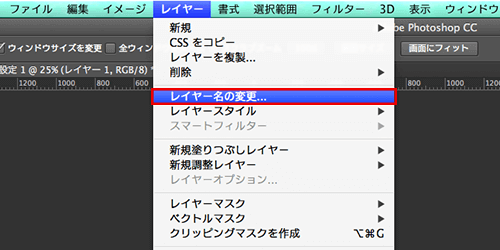
1-2.レイヤーのカラーを変更
レイヤーを右クリックし、カラーを選択します。
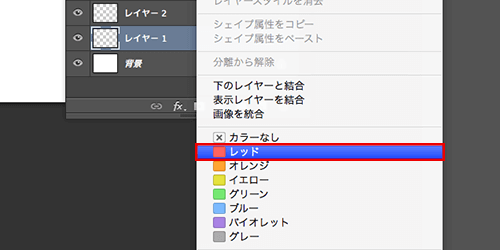
カラーを変更するとレイヤーの左部分に指定した色が付きます。
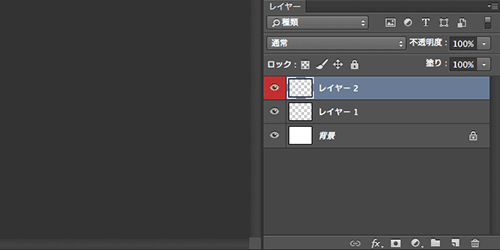
2.レイヤーの管理(削除・グルーピング)
2-1.レイヤーを削除する
2-1-1.パネルメニューから削除
削除するレイヤーを選択し、パネルメニューの[レイヤーを削除]を選択。
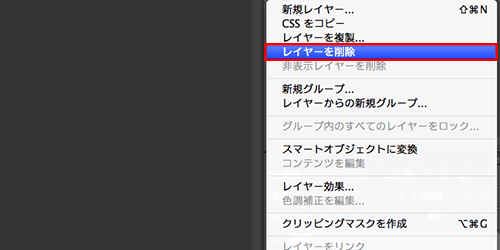
ダイアログが表示されるので、[はい]をクリック。
![[はい]をクリック](/wp-content/uploads/2-1-1clickTheYes.png)
2-1-2.[レイヤーを削除]ボタンから削除
削除するレイヤーを選択し、[レイヤーを削除]ボタンをクリック。
![[レイヤーを削除]ボタンから削除](/wp-content/uploads/2-1-2theButtonsDeleteALayer.png)
2-1-3.[レイヤーを削除]ボタンからドラッグアンドドロップで削除
削除するレイヤーを選択し、[レイヤーを削除]ボタンまでドラッグアンドドロップ。
![[レイヤーを削除]ボタンからドラッグアンドドロップで削除](/wp-content/uploads/2-1-3dragAndDropToButton.png)
2-1-4.deleteキーから削除
削除するレイヤーを選択し、deleteキーを押す。
2-2.レイヤーをグルーピングする
2-2-1.レイヤーメニューからグルーピング
グループに含めたいレイヤーを選択した状態にしておきます。
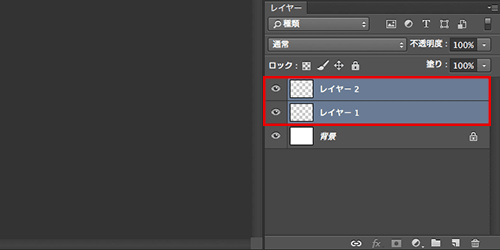
レイヤーメニューから[レイヤーをグループ化]を選択します。
![[レイヤーをグループ化]を選択](/wp-content/uploads/2-2-1clickOnTheGroupTheLayer.png)
グループが作成され、レイヤーがグループの中に含まれました。
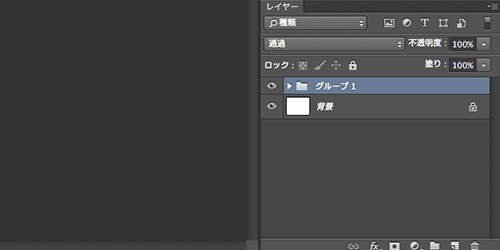
2-2-2.[新規グループを作成]からグループを作成
[新規グループを作成]をクリックします。
![[新規グループを作成]からグループを作成](/wp-content/uploads/2-2-2theButtonToCreateANewGroup1.png)
グループが作成され、以下のようになります。
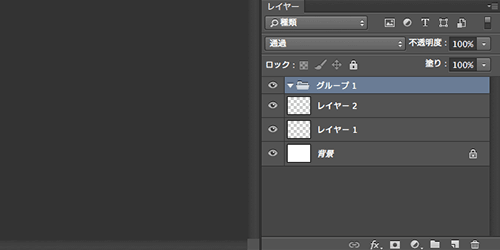
グループに含めたいレイヤーを選択して、グループ上までドラッグアンドドロップします。
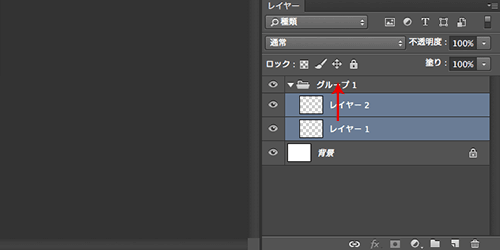
グループを解除したい時は、レイヤーメニューから[レイヤーのグループ解除]をクリックします。
※レイヤーメニューで[レイヤーをグループ化]の一つ下にあります。
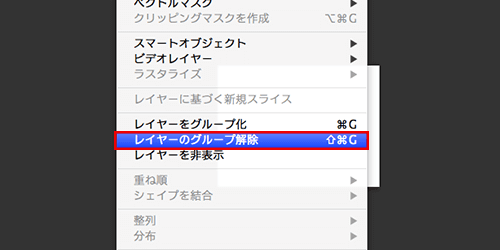
![Photoshop しっかり入門 増補改訂 第3版 [Mac & Windows対応] Photoshop しっかり入門 増補改訂 第3版 [Mac & Windows対応]](https://m.media-amazon.com/images/I/51cnkvrYs5L._SL160_.jpg)

