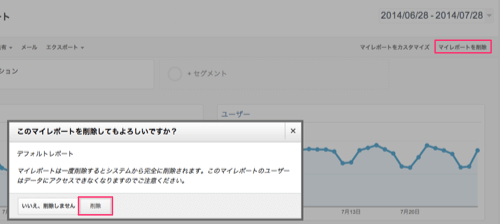- 更新日:
- 公開日:
(Analytics)おすすめのマイレポート設定と削除・共有と出力の方法
Googleアナリティクスには、「マイレポート」という機能があります。「マイレポート」は、複数のデータを1画面に表示するダッシュボードのような役割を果たし、現状把握の手間を減らすことができます。
頻繁に観測しているデータがあれば、わざわざレフトナビゲーションからたどらずにレポートが閲覧できるのでとても便利です。
また、サイトのアクセス解析をクライアントに対して定期的に報告するときに、エクスポート機能が活躍します。PDFで出力し、サマリーレポートとして展開することができるのでこの機能もぜひご活用ください。
マイレポートの作成方法
まずはマイレポートの作成方法をお伝えいたします。すでにデフォルトで用意されているレポートがありますが、個々によって解析する指標・表示形式が違いますので新規作成してカスタマイズしましょう。
新しいマイレポートの作成
レフトナビの[マイレポート一覧]をクリックすると[+新しいレポート]が展開されるので、クリックします。
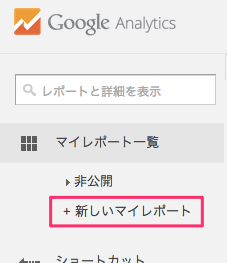
[空白のキャンパス]を選択し、レポートの名前を決め、[レポートを作成]ボタンをクリックします。
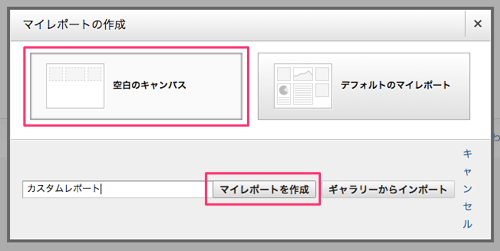
ウィジェットの追加
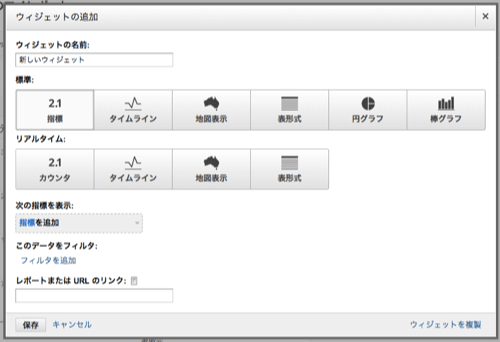
ウィジェットとは、マイレポートに表示させるデータです。マイレポートは複数のウィジェットにて成り立っています。まずはデータの表示形式を選択しましょう。
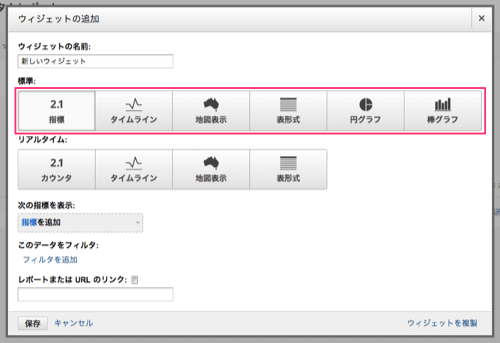
指標:データを数値で表示されます。指標は1つしか選べません。
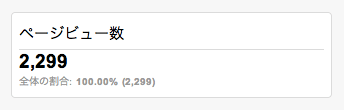
タイムライン:データを折れ線グラフで表示されます。データの増減、変化の方向を見るのに適しています。
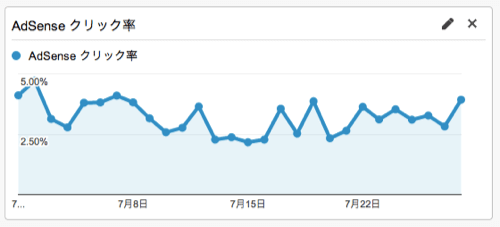
地図表示:データの地域分布を表示します。地域のアクセス分布を見るのに適しています。
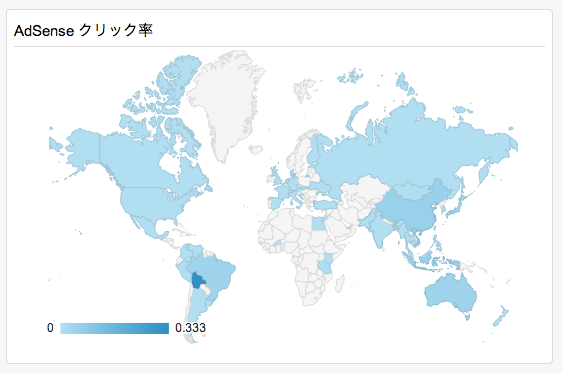
表形式:データを表形式で表示します。検索流入や参照サイトなどリスト化に適したデータを抽出するのに適しています。
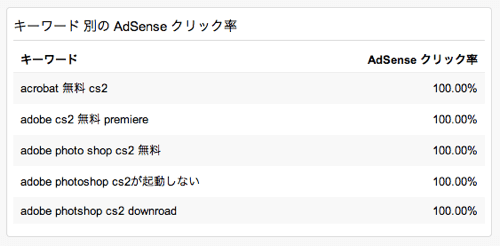
円グラフ:データを円グラフで表示します。全体の構成比を比較するのに適しています。
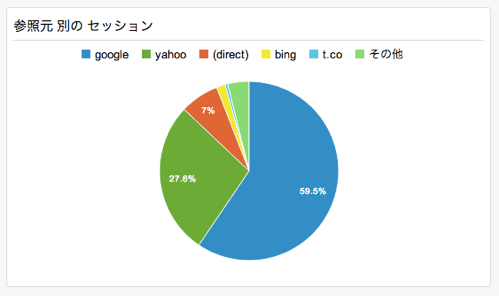
棒グラフ:データを棒グラフで表示します。データの大小を見るのに適しています。
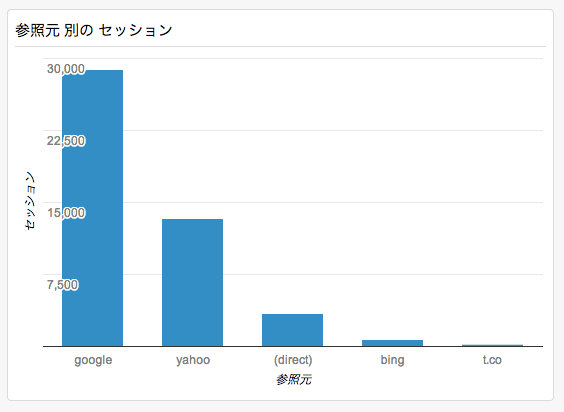
表示形式が決まったら、抽出したいディメンションや指標(データ)を選択しましょう。
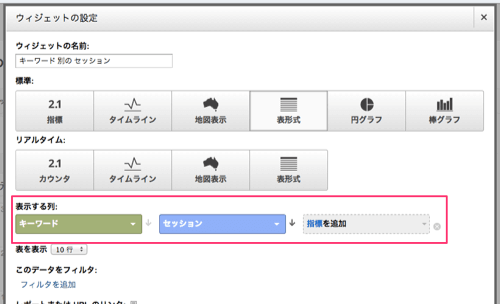
条件の絞り込みを行いたいときは、フィルタを設定しましょう。
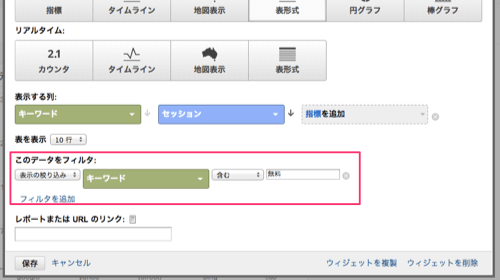
レポートまたはURLのリンクを指定する場合は指定しましょう。設定するとウィジェットのタイトルにリンクがつき、クリックすると設定したリンクへ飛ぶことが可能です。設定が終わったら[保存]をクリックしましょう。

おすすめのウィジェット設定
おすすめのウィジェットをご紹介したいと思います。しかしながら、サイトには各々目的が異なるため、適した指標も異なります。ここでは、どのジャンルのサイトでも有用なウィジェットの設定を4つお伝えいたします。
セッション数とページビュー数
毎日のセッション数とページビュー数は気になる所です。両者に開きがあればあるほどは、1人あたりの平均PV数が多くなります。
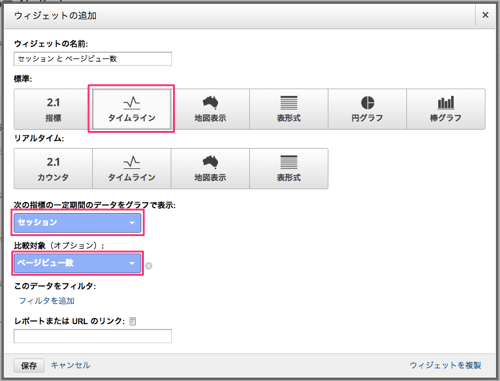
キーワード別のセッション
オーガニック検索のキーワード別の流入数が把握できます。キーワード対策を施してないのに上位に来ているキーワードがあれば、新たに対策をする必要が出てくるでしょう。
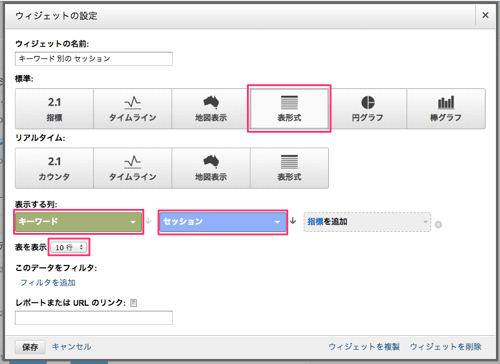
参照元/メディア別のセッション
どこのメディアから流入が多いか把握できます。特に見慣れないメディアを見つけた場合は、原因を探り今後の対策にいかすことができます。
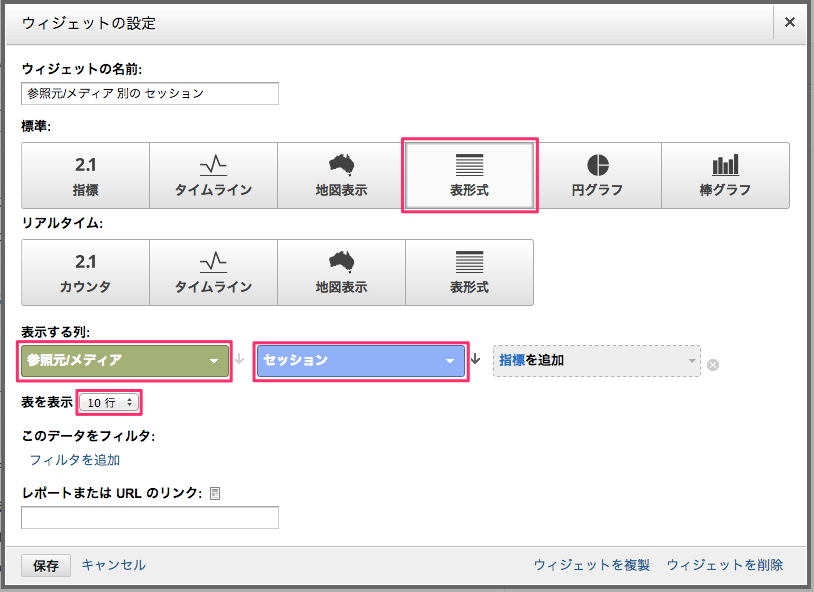
直帰率と離脱率
直帰率と離脱率の変化を見ることができます。セッション数が多くなればなるほど、変化の振れ幅は収束していくのですが、長期的に見て下降気味だった場合に対策を講じる必要があります。
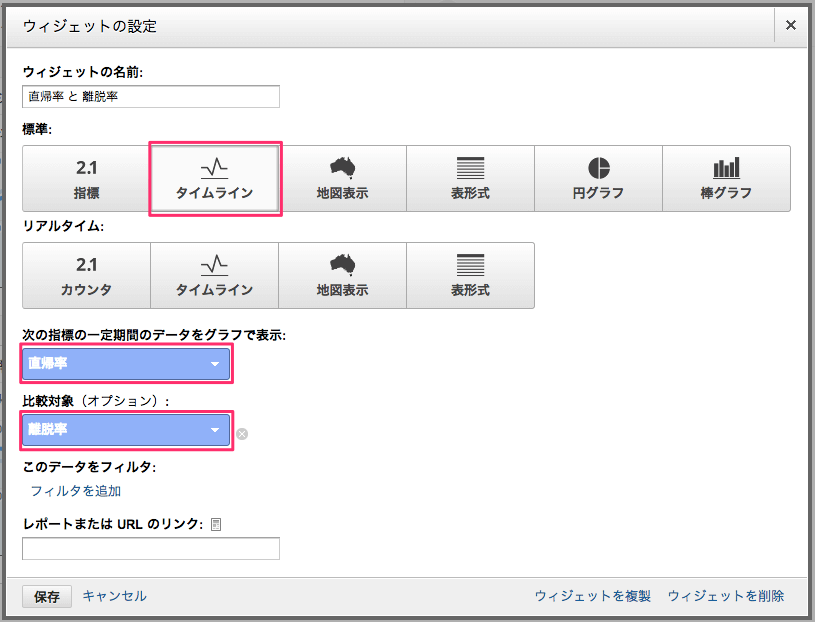
マイレポートを共有する方法
さあ、ここまではマイレポートのカスタマイズの方法をお伝えいたしました。しかしながら、せっかく作成したレポートを仲間と共有するためにはどうしたら良いのでしょうか。操作は簡単です。それでは見ていきましょう。
アカウントのアクセスを許可したユーザーに共有する方法
まずは共有するユーザーですが、アカウントのアクセスを許可したユーザーにのみ共有されるので、事前にメンバーを確認いたしましょう。
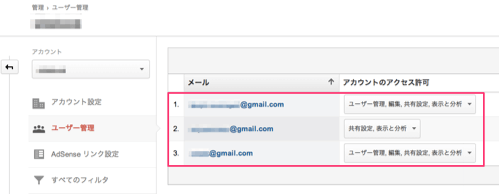
[共有]→[オブジェクトを共有]をクリックして完了です。
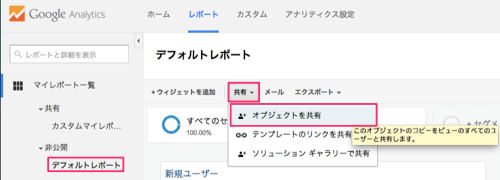
マイレポートを出力する方法
印刷またはメール添付に便利なpdfで出力する方法をお伝えします。この操作も実に簡単です。
マイレポートをpdfにする
[エクスポート]→[pdf]をクリックして完了です。
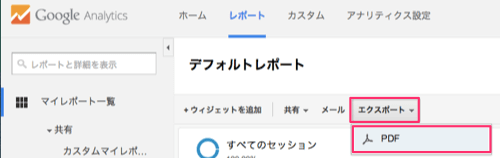
以下のような整頓されたレイアウトになりました。
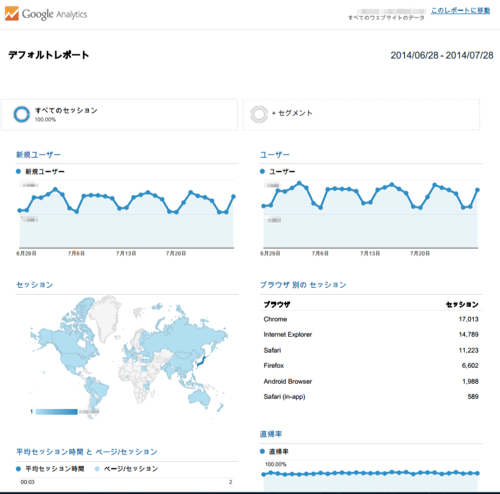
マイレポートを削除する方法
必要のなくなったマイレポートがあれば削除しましょう。
マイレポートを削除
画面右上にあります、[マイレポートを削除]をクリックすると、以下の様なダイアログボックスが表示されます。そこで、[削除]ボタンをクリックしましょう。