- 更新日:
- 公開日:
Google Analyticsを始めよう!アカウントの作成方法
ここでは、世界で最も普及しているアクセス解析ソフト「Google Analytics(ユニバーサルアナリティクス)」のアカウントの開設方法をお伝えいたします。
※Analyticsのアカウントを開設するには、事前にGoogleアカウントを準備しておく必要がございます。詳しくはGoogleアカウントの新規作成・登録方法をご覧ください。
2014年4月3日に正式リリースされたユニバーサルアナリティクスは、マルチスクリーン・マルチデバイスの環境でも計測できるよう再設計されました。現在Analyticsのアカウントを発行すると、ユニバーサル用のトラッキングコードが発行されます。
それではアカウント発行方法を見ていきましょう。
注意事項
以下の説明は、2014年7月時点の内容のものです。今現在のものと比較して、手順や画面構成が変更されている場合がございます。ご了承くださいませ。
Step1.アカウントを作成ボタンをクリック
http://www.google.com/intl/ja_jp/analytics/
へアクセスすると以下の画面が表示されます。
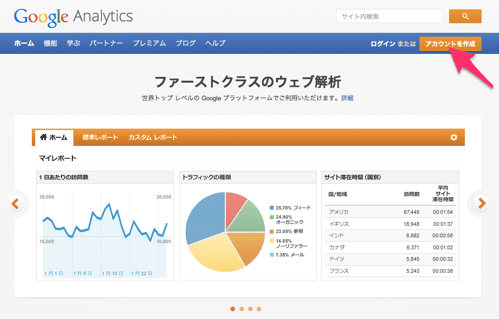
右上にある、[アカウントを作成]ボタンをクリックして下さい。
Step2.Googleアカウントにログインする
Googleアカウントのアカウント名/パスワードを入力して[ログイン]ボタンをクリックして下さい。
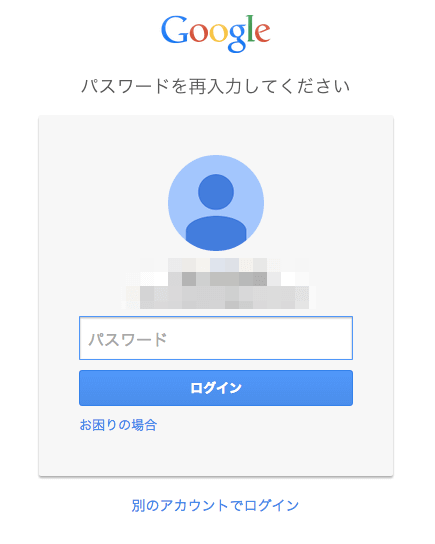
Step3.お申込みボタンをクリックする
Googleアナリティクスの導入フローを確認し、右側の[お申込み]ボタンをクリックして下さい。
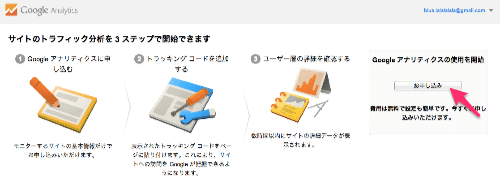
Step4.必要事項を入力する
[お申込み]ボタンをクリックした後に以下の入力フォーム画面が出てきますので、順に入力してください。
1.アカウント名を入力する
♦-トラッキングの対象-
今回解説するのはウェブサイト解析ですので、「ウェブサイト」が選択されているか確認して下さい。
♦-トラッキングの方法-
2014年7月現在、アナリティクスの新規アカウントでは、ユニバーサルアナリティクスのトラッキングコードが発行されます。
♦-アカウントの設定-
【必須】任意のアカウント名を設定してください。
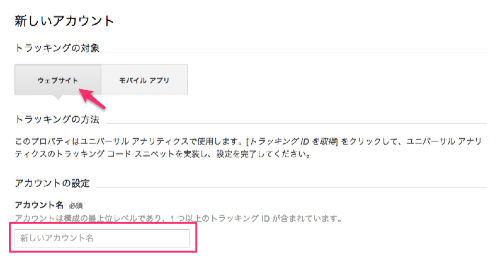
2.プロパティを設定する
-プロパティの設定-
♦ウェブサイト名
【必須】ウェブサイト名を入力してください。
♦ウェブサイトのURL
【必須】http://以下のURLを入力してください。
♦業種
ウェブサイトのジャンルを選択してください。
♦レポートのタイムゾーン
自国を選択してください。日本の場合[(GMT+09:00)東京]と右側に表示されます。
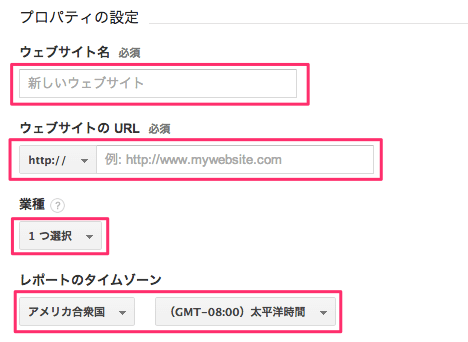
3.データ共有の設定をする
Analyticsのデータを共有する範囲を設定します。
♦他のGoogleサービスのみ
AdwordsやAdsenseの連携をする設定です。
♦Googleと他のサービス(匿名の形式)
ウェブサイトのデータを匿名で共有します。
♦テクニカルサポート
Googleのテクニカルサポート担当者がアクセスすることを許可します。
♦アカウント スペシャリスト
Googleのマーケティングと販売スペシャリストがアクセスすることを許可します。
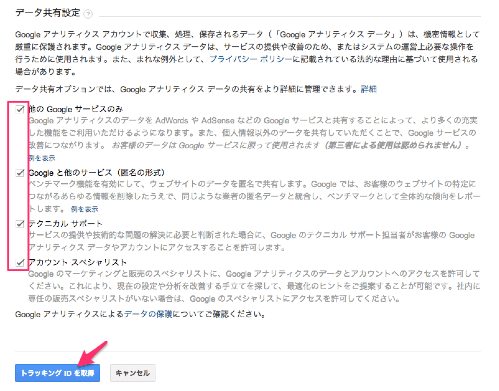
[トラッキングIDを取得]ボタンをクリックします。
Step5.利用規約を確認する
プルダウンで[日本]を選択し、日本語表示にします。
利用規約を確認したら[同意する]ボタンをクリックします。
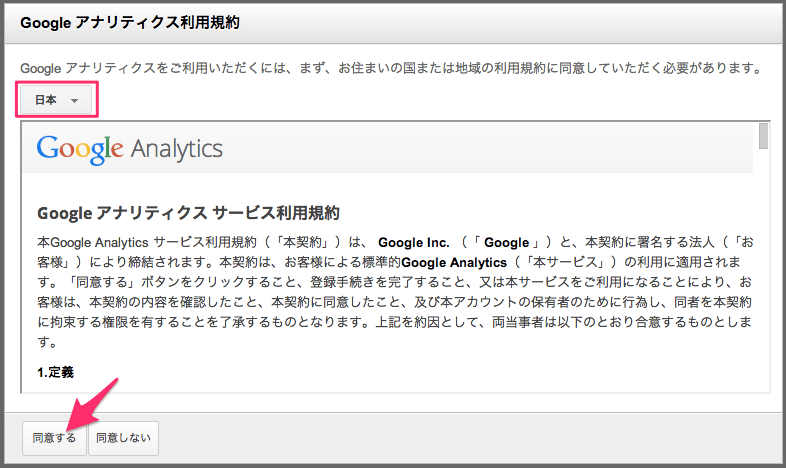
Step6.トラッキングコードを埋め込む画面の確認
トラッキングコードを埋め込む画面が表示されれば、アカウントの作成は完了です。
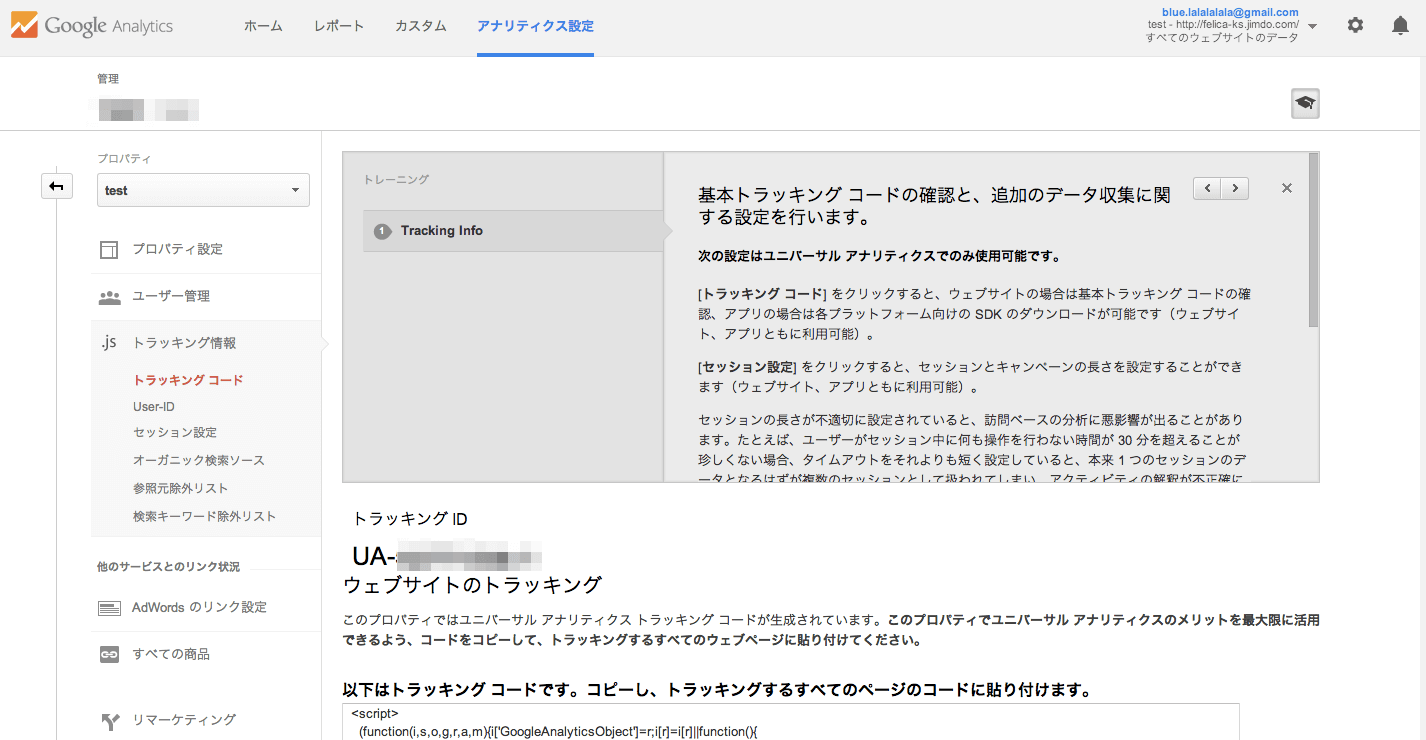
Step7.サイトにトラッキングコードを埋め込む
まだこの時点では、サイトの計測はできません。解析対象サイトのコードにトラッキングコードを埋め込むことにより、データを取得することが可能になります。
トラッキングコードを埋め込む方法は、別記事の「Google Analyticsのトラッキングコードを設置する方法」をご覧ください。
