- 更新日:
- 公開日:
無料でAdobe CS2が手に入る!?Photoshop CS2のダウンロード方法
Adobe CS2が無料でダウンロードできることをご存じでしょうか?CS2のサポート終了につき、無料でダウンロード&インストールができるようになっています。
現在の最新版はAdobe CCですので5世代ぐらい前のソフトですがPhotoshopやIllustratorが無料でダウンロードできるのは驚きですね。早速ダウンロード方法をみていきましょう!
1.CS2無料公開のわけ
Adobeによると・・・「CS2のライセンス認証サーバーを停止したからCS2購入者向けにシリアル番号公開するね」ということらしいです。ライセンス認証サーバーが停止してしまうとライセンスが認証できなくなってしまいます。そのままだと正規にCS2を使用している人が使用できなくなってしまうので無料公開にしてくれたようです。

あくまで正規にCS2を購入した人だけが対象ですのでご注意ください。
技術的な問題が発生したため、Acrobat 7を含め、CS2製品のライセンス認証サーバーを無効にしました。これらの製品はリリースから7年以上経過しており、最新のオペレーティングシステムでは実行できないことが多いため、現在ではサポートされていません。
サポートされていない、古いソフトウェアの使用を停止することを強くお勧めします。ダウンロードの一環として提供されるシリアル番号は、CS2またはAcrobat 7を合法的に購入し、これらの製品を引き続き使用しなければならない場合にのみご利用ください。(Adobe公式より)
確かにCS2のシステム要件を確認すると、現在の主要なOSではCS2を動かすのは難しそうです。
CS2に必要なシステムの構成
- Mac OS X v.10.2.8~v.10.3.8。PowerPC® G4またはG5プロセッサを搭載したコンピューター
- Microsoft® Windows® 2000/Windows XP日本語版。Intel® Pentium® IIIまたは4クラスのプロセッサを搭載したコンピューター
2.CS2 ダウンロードできるもの
下記がシリアル番号が無料公開されているCS2のラインアップです。
| 製品 | OS |
|---|---|
| Creative Suite 2 | Mac/Win |
| Acrobat 3D 1.0 for Windows | Win |
| Acrobat Standard 7.0 | Win |
| Acrobat Pro 7.0 | Win |
| After Effects | Mac/Win |
| Audition 3.0 | Win |
| GoLive CS2 | Mac/Win |
| Illustrator CS2 | Mac/Win |
| InCopy CS2 | Mac/Win |
| InDesign CS2 | Mac/Win |
| Photoshop CS2 | Mac/Win |
| Adobe Premiere Pro 2.0 | Win |
PR

Adobe Creative Cloud フォトプラン 動画編集ソフト 【12ヵ月】 サブスクリプション Windows / Mac 対応 | 動画 8K 4K VR 画像 写真 イラスト デザイン フォント
3.CS2のダウンロード方法
今回CS2をダウンロードしたパソコンのOSはWindows 8 64bitになります。
手順①
以下のリンクからダウンロードページに飛び、Adobe IDでサインインします。
Adobe – CS2ダウンロード
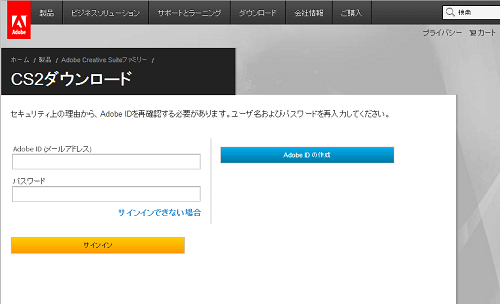
※Adobe IDをお持ちでない方は「Photoshopのダウンロード方法 -IDの作成からオンライン・DVD-ROM・無料ダウンロードまで-」をご参考ください。
手順②
利用条件をよく読んで「利用条件およびプライバシーポリシー(更新済み)を読み、その内容に同意します。」にチェックしてから「同意する」ボタンをクリックします。
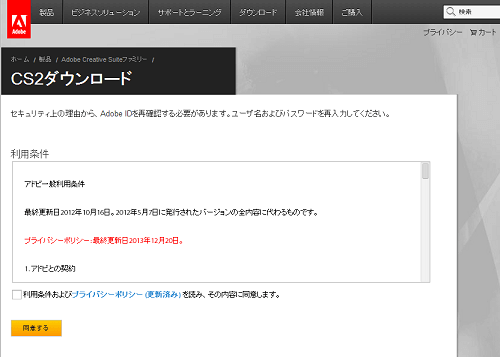
手順③
内容をよく読んで了承する場合は、「同意する」ボタンをクリックします。
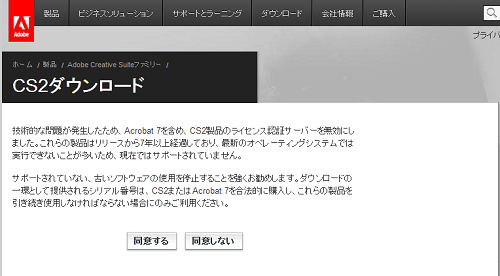
手順④
ダウンロードリンクがあるページにたどり着きました。ダウンロードリンクと各シリアル番号が載っています。ダウンロードしたい製品を探しましょう。
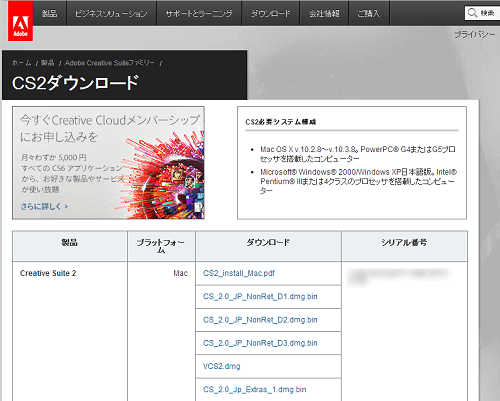
手順⑤
今回はPhotoshop CS2をダウンロードするとします。
- Macでしたら「PS_CS2_JP_NonRet.dmg.bin」をクリックします。
- Windowsでしたら「PS_CS2_JP_NonRet.exe」をクリックします。
シリアル番号はインストール時に必要になるのでこのページは閉じずに開いておきましょう。
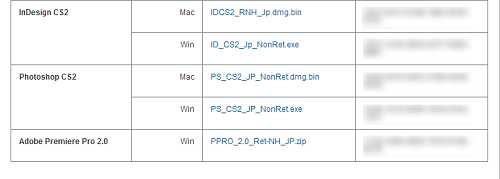
手順⑥
ダウンロード完了です!

4.CS2のインストール方法
手順①
ダウンロードしてきた「PS_CS2_JP_NonRet.exe」(Macなら「PS_CS2_JP_NonRet.dmg.bin」)をダブルクリックします。
ファイルの保存場所を聞かれますが、特に変更する必要はありません。「次へ」をクリックします。
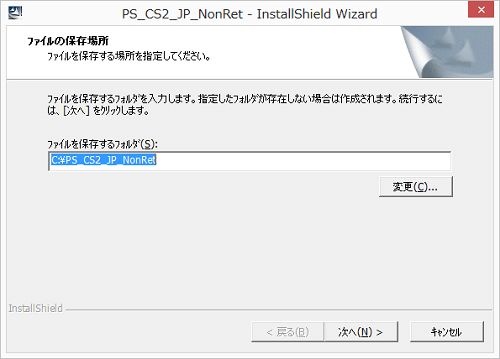
手順②
内容を読んで「次へ」をクリックします。

手順③
使用許諾契約書をよく読み、「同意する」をクリックします。
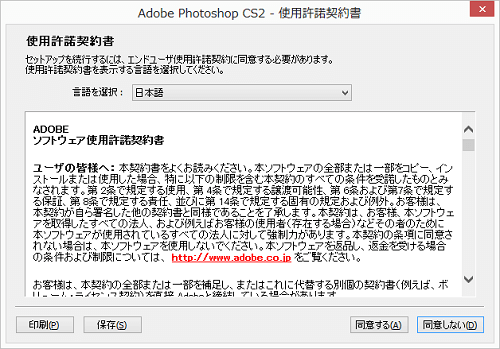
手順④
ダウンロードページで表示されていたシリアル番号を記入し、「次へ」をクリックします。

手順⑤
インストール先のフォルダを変更する場合は「変更」から。フォルダが決まりましたら「次へ」をクリックします。
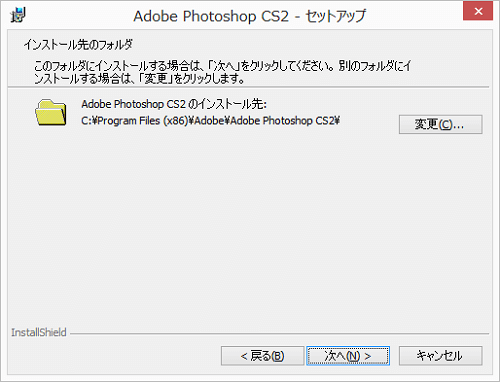
手順⑥
ファイルの関連付けを設定できます。Photoshop CS2で開きたい拡張子にチェックが入っていなければ選択しておきましょう。設定が完了したら「次へ」をクリックします。

手順⑦
「インストール」をクリックします。
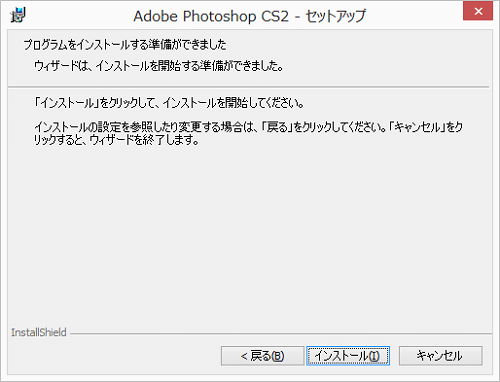
手順⑧
「完了」をクリックします。これでインストールは完了です!実際にPhotoshop CS2がインストールされているか確認してみましょう。
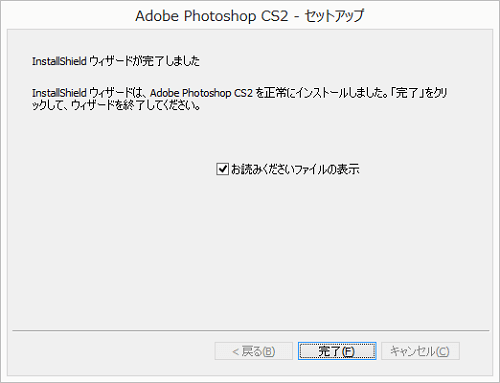
5.Photoshop CS2を起動してみる
手順①
スタート画面に「Adobe Photoshop CS2」があるはずです。クリックしてみましょう。
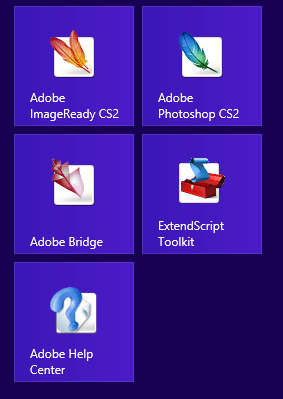
手順②
初回起動時には登録するか聞かれますが、必要でなければ「登録しない」をクリックします。
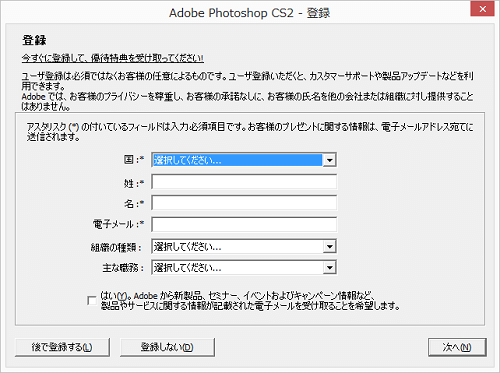
手順③
スタートアップスクリーンが表示されます。「閉じる」をクリックします。

手順④
初回起動時にアップデートを自動的に確認するか聞かれますが、CS2のサポート自体が終了しているため「毎月、自動的に新しいアップデートを確認する」のチェックを外しても構いません。
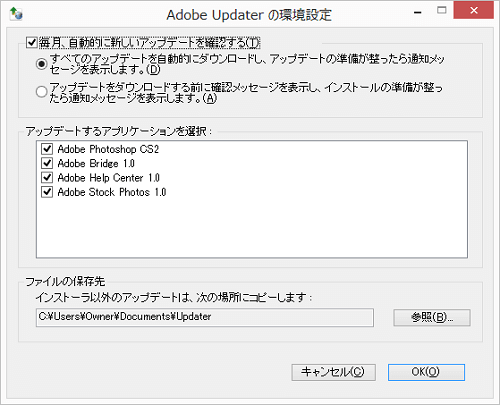
手順⑤
Photoshop CS2の操作画面です。
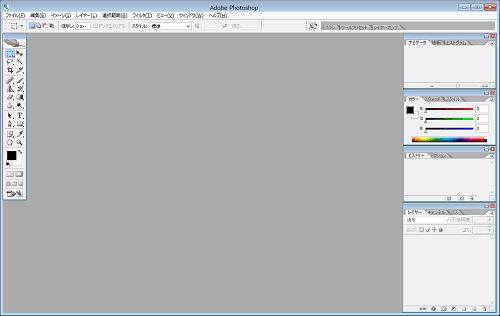
下記がPhotoshop CCの操作画面です。こう並べてみるとCCはスタイリッシュになった感じはありますね。もちろん機能も進化しています。
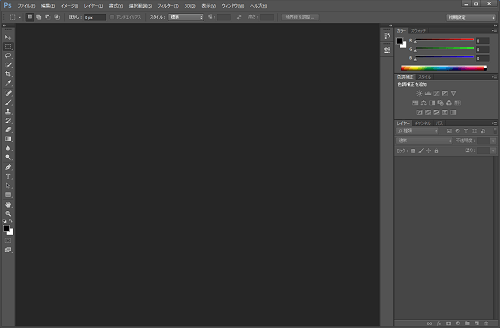
6.Photoshop CS2を使ってできること
6-1.写真を開く
デジタルカメラで撮った写真を修正&加工できます。
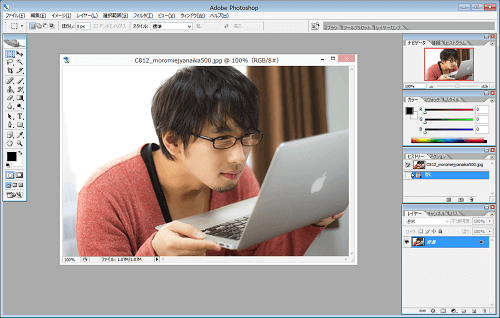
6-2.Rawデータを開く
Raw形式のデータとは補正や圧縮などの処理を行っていないデータのことを言います。CS2ではRawデータを開いて露出補正やホワイトバランスなどの設定を細かく調整できます。
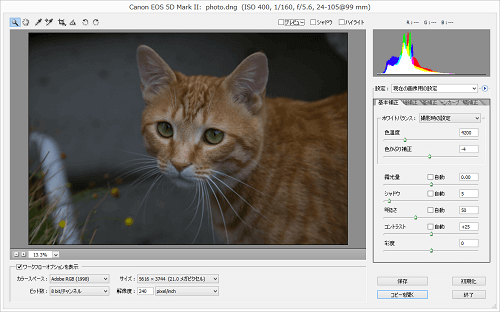
6-3.画像の加工
ぼかしたり、ドロップシャドウを使って影を付けることもできます。
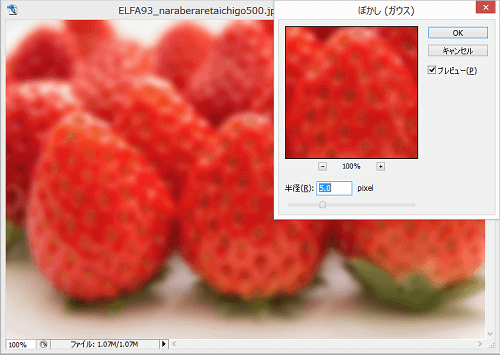
6-4.写真の補正
明るさやコントラストなどを調整したり、モノクロやセピア調にすることもできます。
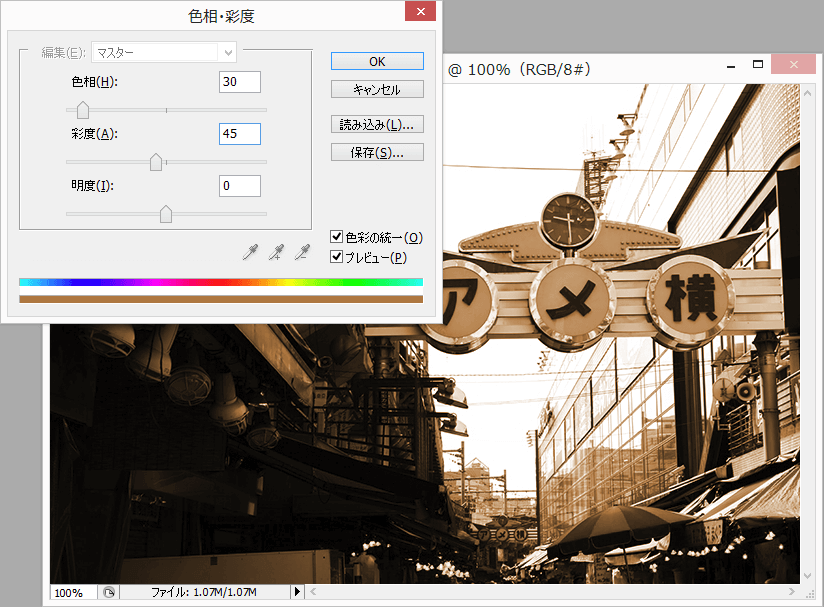
6-5.レイヤー
レイヤーを追加したり、順序を変更したりできます。
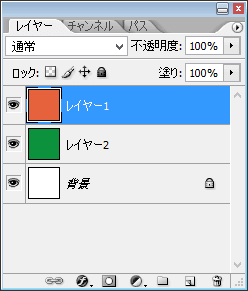
6-6.文字の入力と編集
文字の入力はもちろんのこと、文字にうねりをつけた効果も設定できます。
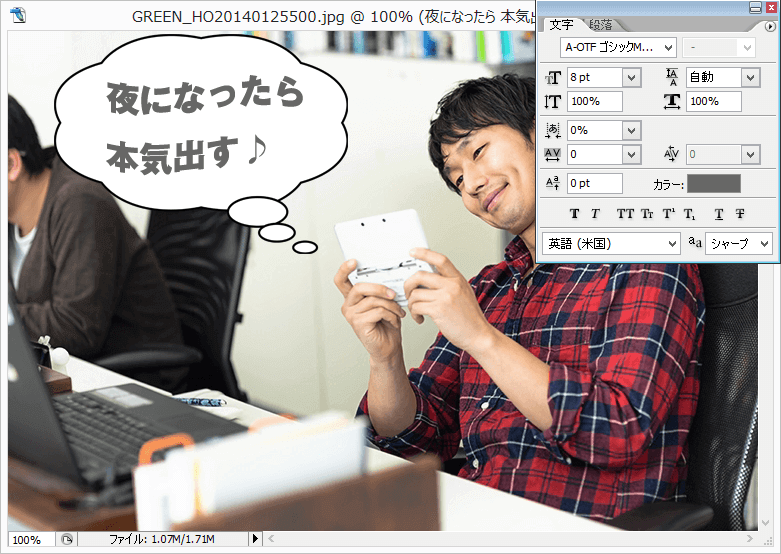
7.まとめ
今回はPhotoshop CS2のダウンロードからインストールまでをご紹介しました。
Adobeも伝えているようにアップデートがなくなったCS2を使い続けるよりは最新のバーションを使用することをお勧めします。
