- 更新日:
- 公開日:
簡単!Photoshopで顔写真にモザイク処理をかける加工方法
ここではPhotoshopを使って、指定した部分にモザイクをかける方法をお伝えいたします。
ピクセレートという機能を使って選択した範囲を格子状に割り、その一つ一つのタイルの色を平均化し、モザイク処理を行います。また、そのタイルの大きさも細かく指定できます。タイルが大きくなればなるほど、モザイクが粗くなります。さて、手順を一つ一つ見ていきましょう。
使用ソフト
Adobe Photoshop CCを使用

素材の用意
今回は『ぱくたそ』さんからダウンロードした画像を使用しています。

Step1.画像を開く
[ファイル > 開く]を選択し、モザイクをかけたい元画像を選択します。

レイヤーが配置されました

Step2.モザイクをかけたい範囲を指定する
ツールパネルから[長方形選択ツール]を選択します。
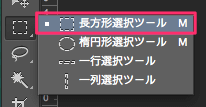
今回は顔にモザイクをかけたいので、顔の周りを囲みます。

Step3.モザイク処理をかける
[フィルター > ピクセレート > モザイク]を選択します。
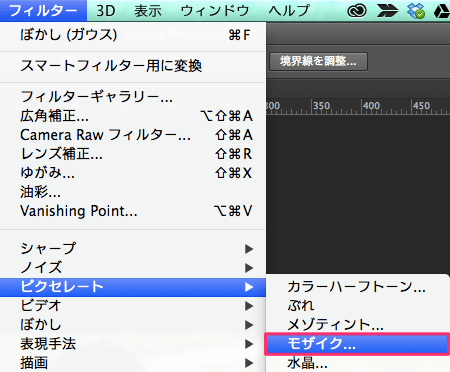
ダイアログボックスが表示されますので、セルの大きさを指定します。数字が大きくなればなるほど、粗いモザイク加工が施されます。
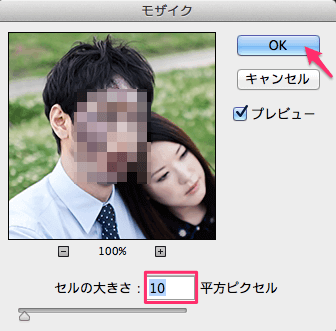
Step4.完成
選択した部分だけ、モザイクがかかりましたね!

なげなわツールで選択し、モザイクをかける
ツールパネルから[なげなわツール]を選択します。
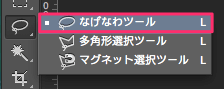
フリーハンドで選択しましょう。なげなわツールにより、詳細に選択範囲が定めることができます。

上記に説明した手順でモザイクをかけましょう。

モザイクがかけられるフリーソフトをご紹介
今回は、Windows/Mac両方で無料提供されているソフト「Skitch」をご紹介いたします。当サイトでキャプチャを撮るときにも使用してるソフトでもあります。Mac版Skitch/バージョン 2.7.2でご紹介します。
[画面キャプチャ]を選択し、[画像またはPDFを開く]を選択します。
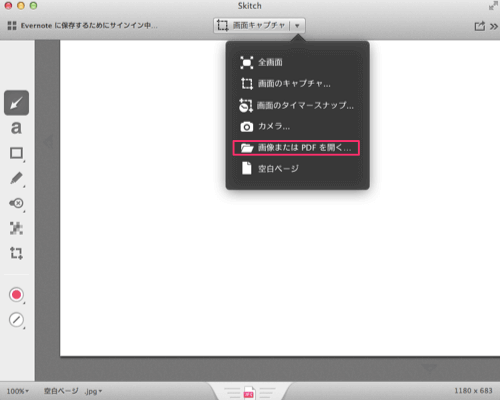
画像を選択すると、配置されます。
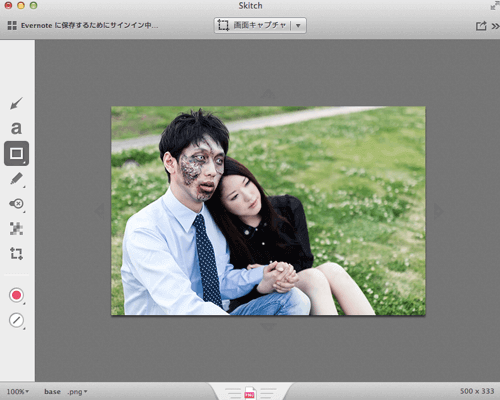
左のツールバーにあります、[画像にモザイクをかける]を選択します。
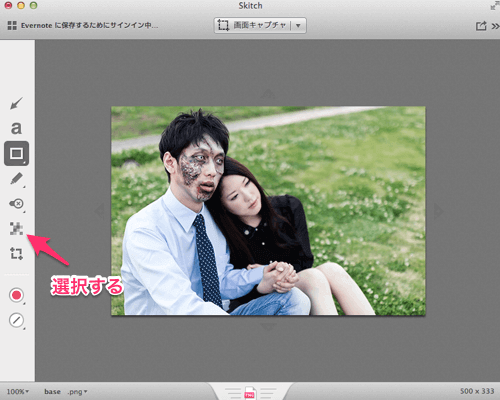
モザイクをかけたい範囲を選択し、完了です。
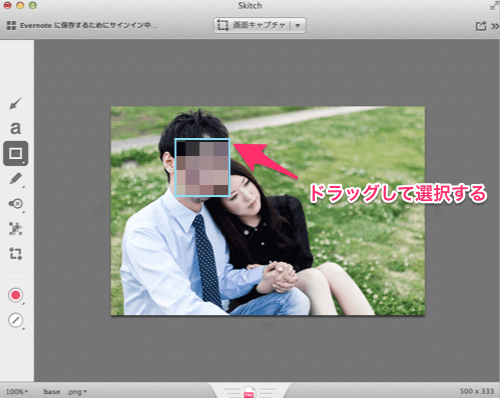
まとめ
Photoshopを使うと、簡単にモザイク加工ができます。モザイク処理の用途としては、ネットに写真を公開するときに知らない人が映り込んでしまった時や、車のナンバープレートを隠したいときに活躍します。
また、ニーズがありそうですが、(残念ながら)すでに処理がかかっているモザイクを消すことはPhotoshopでは出来ません。。。
![Photoshopレタッチ [伝わる]写真補正&加工を学ぶ現場の教本 Photoshopレタッチ [伝わる]写真補正&加工を学ぶ現場の教本](https://m.media-amazon.com/images/I/51AIkYI2dbL._SL160_.jpg)