- 更新日:
- 公開日:
Photoshop CC 2014の新機能!ぼかしギャラリー追加機能
Photoshop CC 2014では「ぼかしギャラリー」として2つのぼかし機能が追加されました。
Photoshop CS6の新機能として「フィールドぼかし」「虹彩絞りぼかし」「チルトシフト」といったぼかしギャラリーが登場しましたが、今回新たに「パスぼかし」と「スピンぼかし」という機能が仲間に入りました。他のぼかしギャラリーと同じく直感的な操作で画像をぼやかすことができます。
Photoshop CC 2014にアップデート後、早速使ってみましょう!それぞれの使い方はもちろんのこと「パスぼかし」と「スピンぼかし」を合わせた技もご紹介します。
使用ソフト
Adobe Photoshop CC 2014を使用

Photoshop CC 2014は、6月19日に初のCC版でメジャーアップデートされたバージョンです。
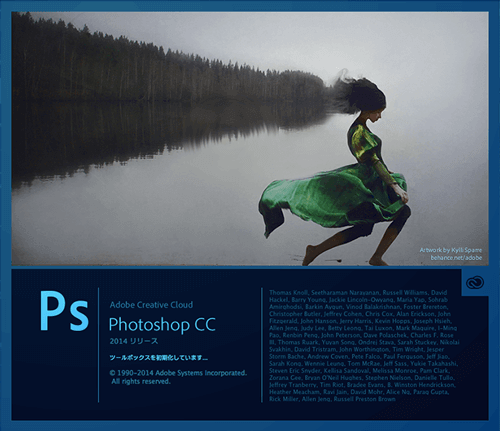
パスぼかしの使い方
Step1.画像を開く
[ファイル > 開く]を選択し、加工したい画像を選択します。

レイヤーが配置されました
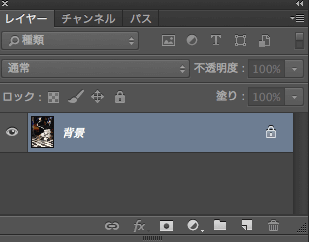
鍵のアイコンを1クリックし、背景を解除してあげます。
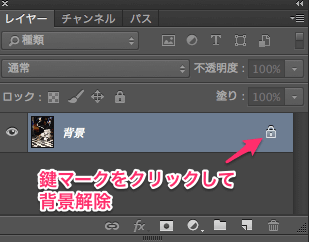
Step2.なげなわツールで選択する
左のツールバーから[なげなわツール]を選択します。
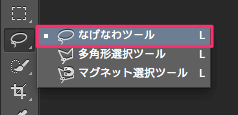
フリーハンドで、ブレイクダンスをしている彼をなぞります。

Step3.パスぼかしをかける
[フィルター > ぼかしギャラリー > パスぼかし]を選択します。
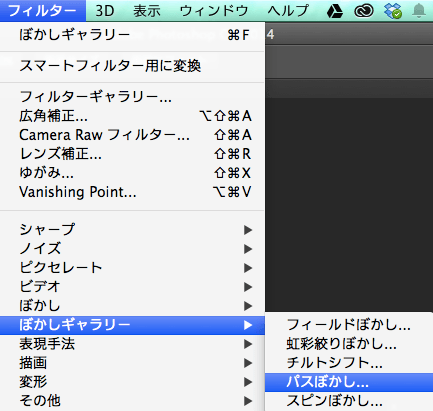
パスのベクトルを指定してぼかしをかける

完成
ぼかしのベクトルをパスで指定することにより、回転の方向を再現することができます。

このページを見ている人におすすめの商品
スピンぼかしの使い方
Step1.画像を開く
メインメニューから[ファイル > 開く]を選択し、加工したい画像を選びます。
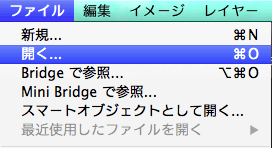
Step2.スピンぼかしをかける
メインメニューから[フィルター > ぼかしギャラリー > スピンぼかし]を選択します。
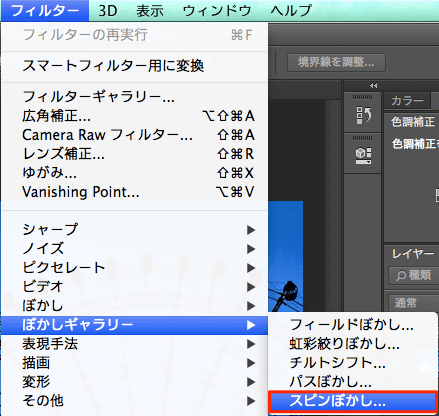
Step3.対象の中央に移動
適用範囲の中心点をドラッグ&ドロップでスピンぼかしをかけたい対象の中央に移動します。
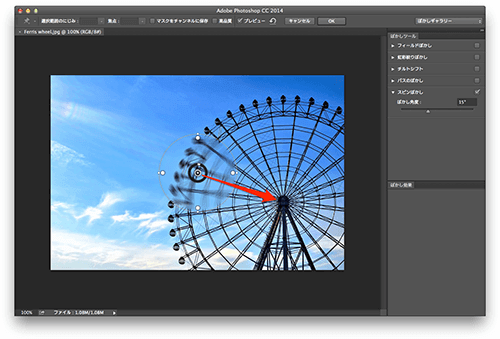
Step4.適用範囲の大きさを調整
楕円ハンドラをドラッグ&ドロップすることで大きさを調整することができます。
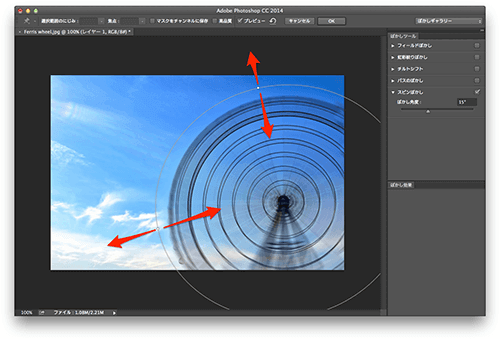
Step5.ぼかし度合いの調整
フェードハンドラを動かし、ぼかし度合いを調整します。
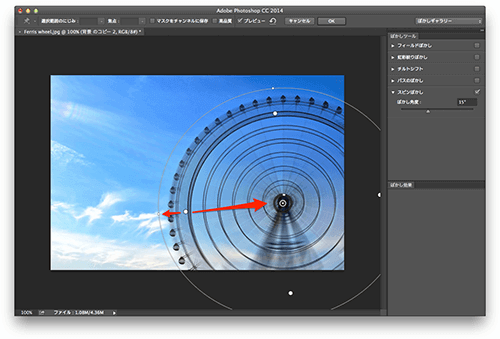
Step6.ぼかし角度の設定
ぼかし角度を設定します。プレビューを見ながら調整していきます。今回は[15°]に設定しました。
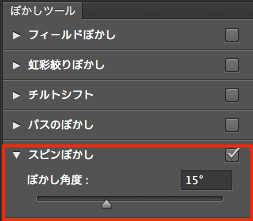
完成
疾走する(笑)観覧車を表現することができました!

「パスぼかし」と「スピンぼかし」の合わせ技
Step1.画像を開く
[ファイル > 開く]を選択し、加工したい画像を選択します。

レイヤーが配置されました
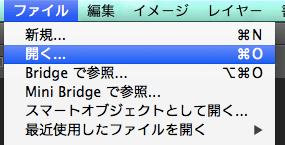
鍵のアイコンを1クリックし、背景を解除してあげます。
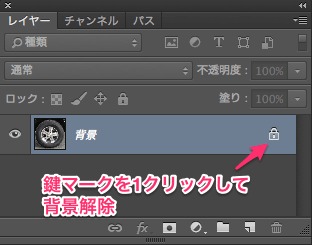
Step2.パスぼかしをかけてスピード感を出す
[フィルター > ぼかしギャラリー > パスぼかし]を選択します。
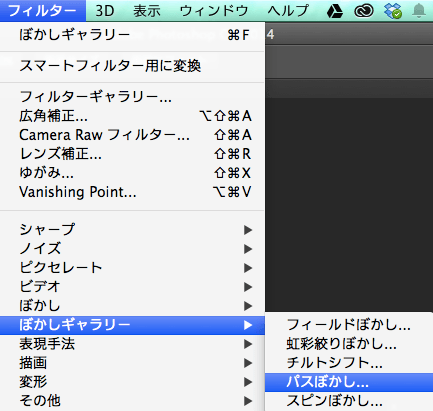
ぼかしツールの設定ウィンドウが出てきますので以下のように設定します。
後幕シンクロフラッシュを選択
速度:120%
テイパー:15%
ぼかし(中央):チェックを外す
終了点の速度:100px
ぼかしシェイプを編集:チェックを入れる
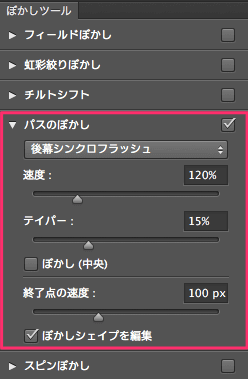
疾走感が出ましたね!

Step3.スピンぼかしをかけてタイヤの回転感を出す
[フィルター > ぼかしギャラリー > スピンぼかし]を選択します。
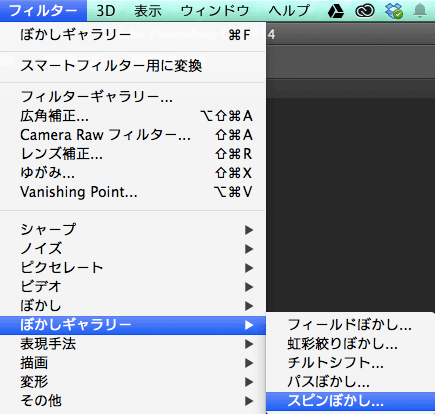
回転のぼかしをかけたい範囲を指定します。
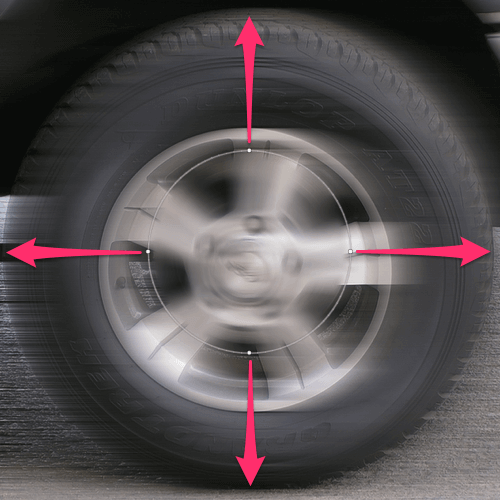
今回は、タイヤにのみかけたいので、タイヤの大きさまで範囲をドラッグしました。

完成
疾走感とタイヤの回転が重なって、本当に車が走っているように加工しました。

まとめ
Photoshop CC 2014で新たに追加された「パスぼかし」と「スピンぼかし」の使い方はこれで大丈夫ですね!
新しい機能も1度使っておくときっと後で役に立つはず。合わせ技もご紹介しましたが皆さんもこの記事を参考にして他の機能と合わせた技を編み出してはいかがでしょうか?

![デザインの学校 これからはじめる Photoshopの本 [2024年最新版] デザインの学校 これからはじめる Photoshopの本 [2024年最新版]](https://m.media-amazon.com/images/I/41+0ktqVEQL._SL160_.jpg)

