- 更新日:
- 公開日:
古い写真を再現!色あせたカラー(セピア色)に補正する加工方法
写真を長い間保存しておくと、色あせ効果によりセピア色の写真になります。さらに色が変わってきているだけでなく、コントラストが落ち、全体的に色が薄くなってきます。
色あせの原因の大半は太陽光や大気によるものです。太陽光に含まれる紫外線や大気に含まれる不純物が写真のインクと化合することにより劣化を促します。
しかし色あせた写真は懐かしさを再現し、ノスタルジックな感情に浸らせてくれます。古き良きを、現在の加工技術で再現してみるのも面白いかもしれません。
ここでは、時代の経年変化により変色・劣化してしまった写真のように補正する方法を説明いたします。
このページを見ている人におすすめの商品
使用ソフト
Adobe Photoshop CCを使用

Step1.画像を開く
[ファイル > 開く]を選択し、時代の経年変化を再現したい画像を選択します。

レイヤーが配置されました
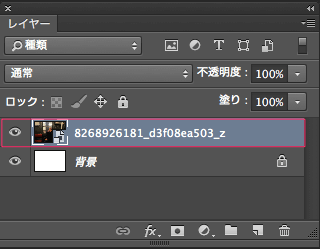
Step2.色相・彩度を調整する
[レイヤー] → [新規調整レイヤー] → [色相・彩度]を選択し、ダイアログボックスが出てきますので、そのまま[OK]ボタンをクリックします。
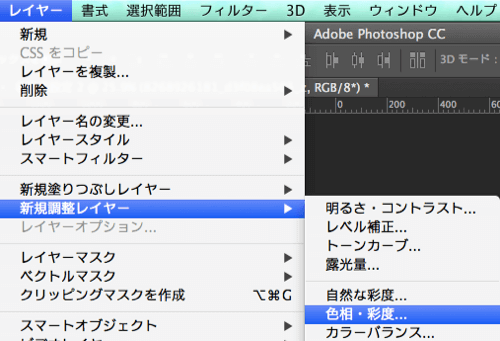
色相・彩度を調整する属性パネルが出てくるので、以下の数値通りに設定します。
彩度:-50
明度:+12
色彩の統一:チェックを外す

彩度を下げ、明度を上げることによって、薄ボケた仕上がりになりました。
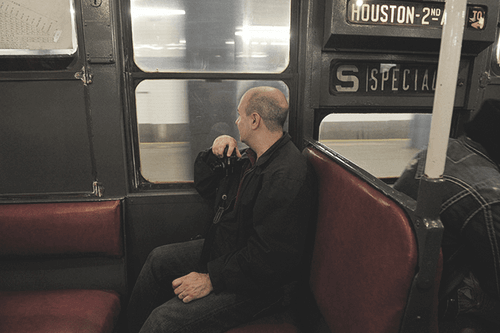
Step3.カラーバランスを調整する
[レイヤー] → [新規調整レイヤー] → [カラーバランス]を選択し、ダイアログボックスが出てきますので、そのまま[OK]ボタンをクリックします。
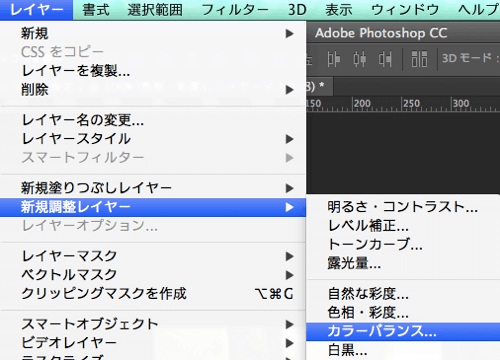
カラーバランスを調整する属性パネルが出てくるので、以下の数値通りに設定します。
シアン〜レッド:+25
マゼンダ〜グリーン:-25
イエロー〜ブルー:-100
輝度の保持:チェックを入れる
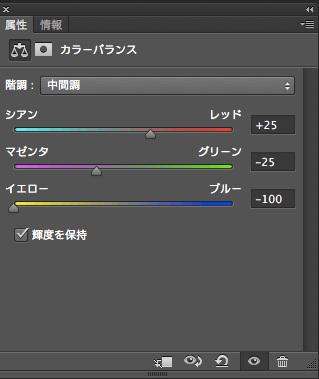
少し色あせた感じのセピアカラーになりました。
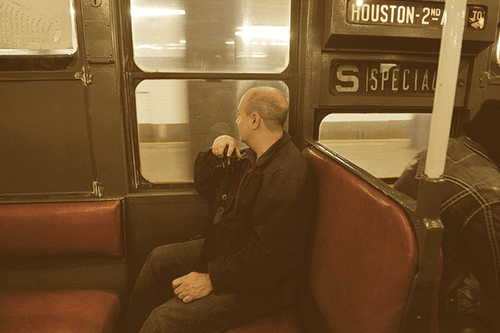
Step4.ノイズを加える
画像のレイヤーを選択した状態にします。
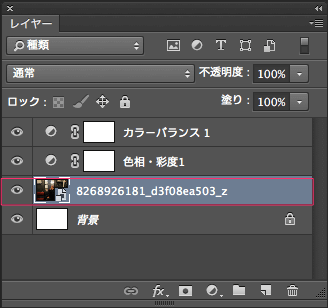
[フィルター] → [ノイズ] → [ノイズを加える]を選択します。
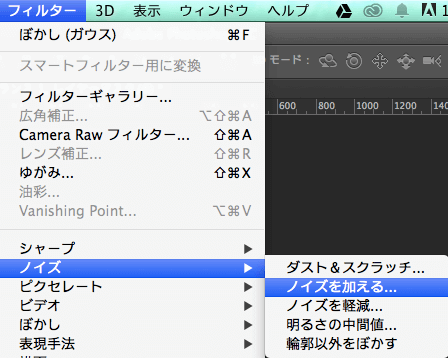
ノイズを加えるダイアログボックスが出てきますので、以下の数値通りに設定いたします。
量:2.45%
分布方法:ガウス分布
グレースケールノイズ:チェックを入れる
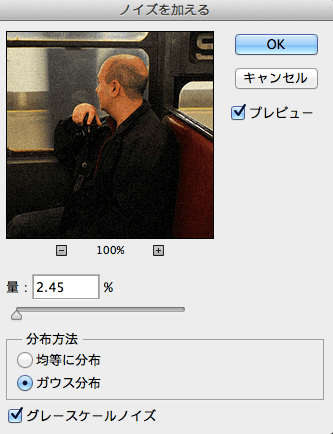
画像にノイズが加わり、経年変化による劣化を表現しました。

Step5.ぼかしを加える
[フィルター] → [ぼかし] → [ぼかし(ガウス)]を選択します。
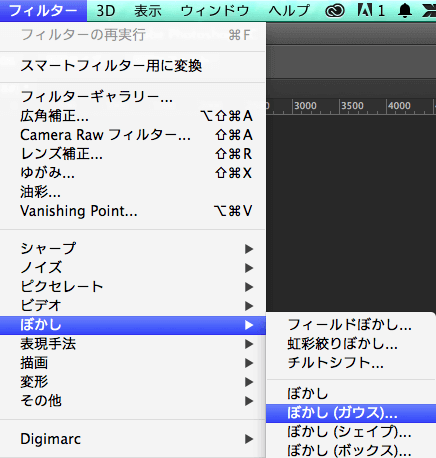
ぼかし(ガウス)ダイアログボックスが出てきますので、以下の数値通りに設定いたします。
半径:1.0pixel
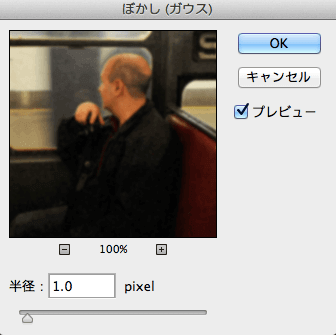
完成
全体的にぼやっとした状態になり、完成です。

まとめ
今回の加工方法は、現在の画像をレトロな画像に補正する方法をお伝えいたしました。
この記事では、色調補正やノイズ・ぼかしを加える方法で再現しましたが、さらにリアリティーを出す為にはシミを合成したり、破砕した写真を作ったりすることも可能です。ぜひ試してみてはいかがでしょうか?

