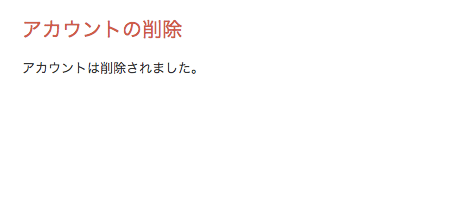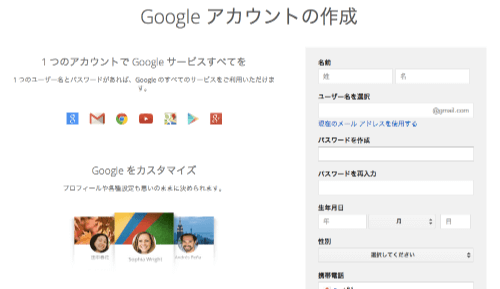- 更新日:
- 公開日:
Googleアカウントの新規作成・登録方法
GmailやGoogleカレンダーなどのサービスを利用するには、Googleアカウントを取得する必要があります。たった一つのアカウントを発行するだけで、全てのGoogleサービスを利用することができます。
代表的なGoogleサービス
- Gmail(シンプルな操作性と大容量の無料ストレージ)
- Googleカレンダー(スケジュールの管理・共有)
- Google Drive(様々なファイルの保存・共有と大容量の無料ストレージ)
- Google+(つながる・シェアするソーシャルサービス)
Web管理者に必要なサービス
- Google Analytics(ウェブサイトの詳細なアクセス解析)
- Google ウェブマスターツール(ウェブサイトの改善)
- Google Adwords(オンライン広告ネットワーク)
- Google Adsense(クリック課金型報酬プログラム)
他にも便利なサービスがたくさんあります。
http://www.google.co.jp/about/products/
この機会に登録してみてはいかがでしょうか。
Googleアカウントの作成方法
Step2.名前・ユーザー名・パスワードを入力する
画面右側に、Googleアカウントの必要入力項目が表示されていますね!順に上から見ていきましょう。
まずは名前を入力しましょう。左に苗字、右に名前を入れます。
次にユーザー名を入力しましょう。ユーザー名は、gmailの@より前の文字列になります。重複不可。
次にパスワードを入力しましょう。入力すると、左の吹き出しにパスワードの安全度が自動的に表示されます。
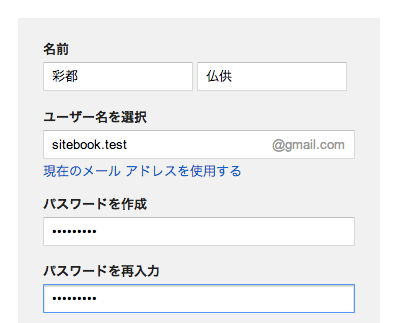
Step3.生年月日を入力・性別を選択する
生年月日を入力します。
次に性別を選択します。
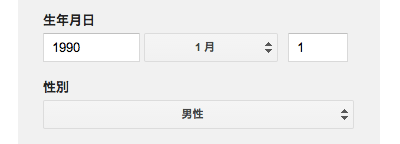
Step4.携帯電話番号・既存メールアドレスを入力する(任意)
携帯電話番号を入力します。日本の国番号81の後に最初の0をとって入力してください。
次に既存で使ってるメールアドレスを入力しましょう。
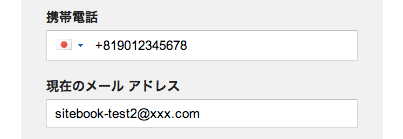
Step5.画像のテキストを入力・国を選択する
今回は「この確認をスキップします」のチェックボックスをチェックせずに画像のテキストを入力します。
国/地域を選択します。
「Googleの利用規約とプライバシーポリシーに同意します。」にチェックを入れましょう。
「次のステップ」ボタンをクリックします。
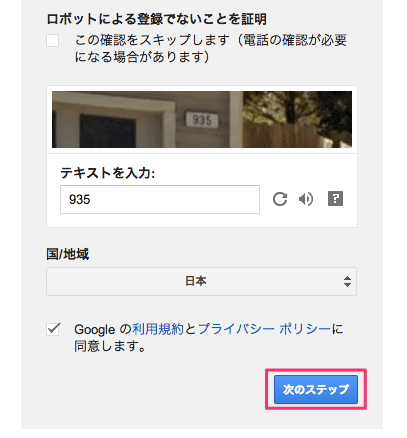
Step6.プロフィール画像を設定する(任意)
プロフィール画像を設定したい場合は、「写真を追加」から設定してください。※あとから設定も可能です
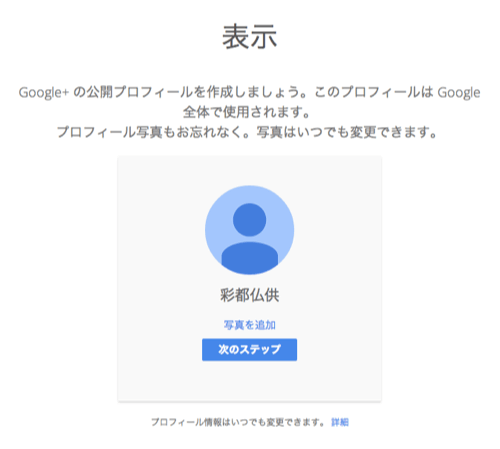
ここでは何も設定せずにそのまま「次のステップ」ボタンをクリックします。
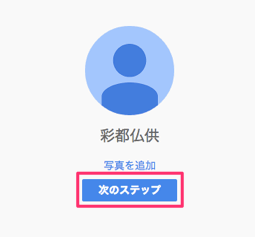
完了
以下の画面が出れば完了です。
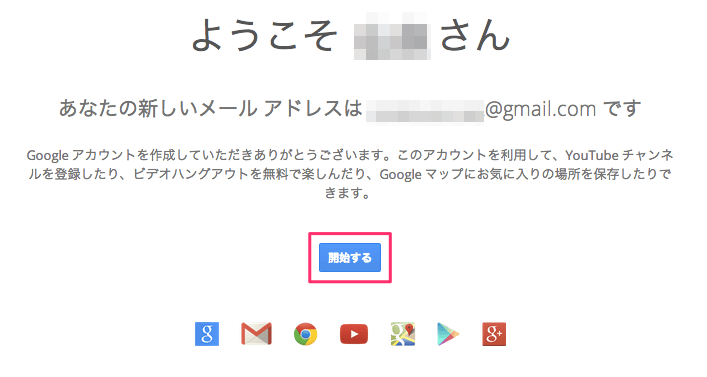
Googleアカウントのパスワードを忘れた場合
Step1.「お困りの場合」をクリック
もしもパスワードを忘れてしまった場合は、グーグルアカウントログイン画面で「お困りの場合」をクリックします。
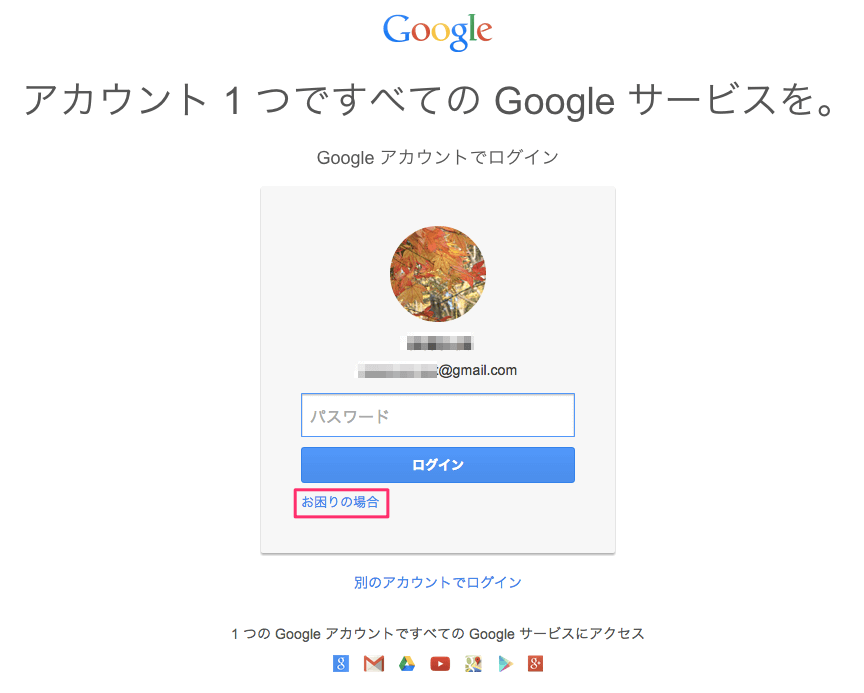
「パスワードがわからない」を選択すると、パスワードを忘れたメールアドレスが表示されます。メールアドレスを確認し「続行」をクリックします。
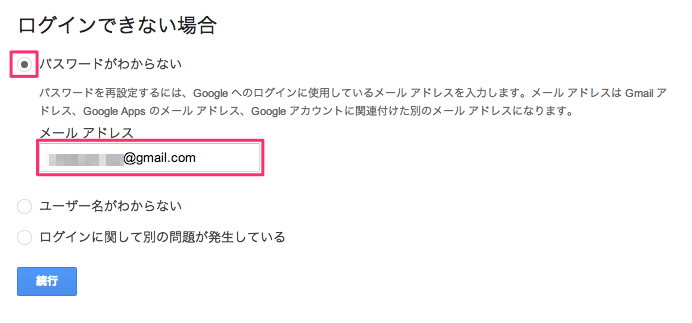
Step2.覚えている最後のパスワードを入力
「続行」をクリックしたあとは、パスワードアシスタンスが開かれます。ここで覚えている最後のパスワードを入力して「次へ」をクリックしてください。
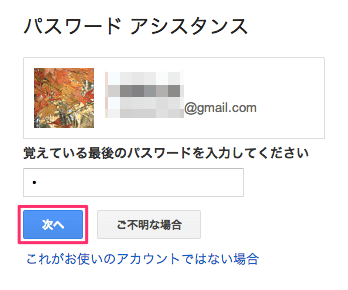
再設定用のメールアドレスへ、パスワード再設定用のメールを送信するか聞いてくるので、「続行」をクリックします。
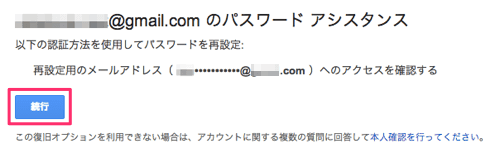
メールが送信されました。
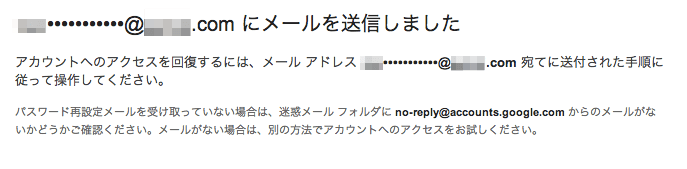
Step3.メールの本文中のリンクをクリック
パスワード再設定メールが届きますので、本文中のリンクをクリックします。
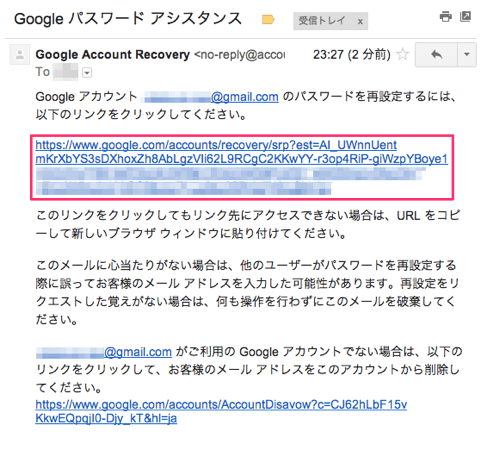
Step4.パスワードを再設定する
メールのリンクをクリックするとパスワード再設定画面へ遷移します。
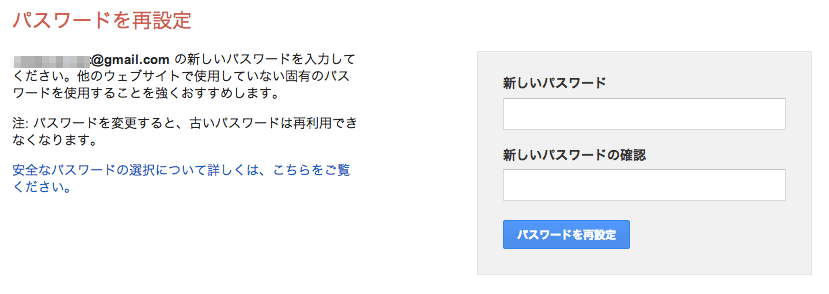
新しいパスワードを入力し、「パスワードを再設定」ボタンをクリックします。
※忘れないようにしましょう
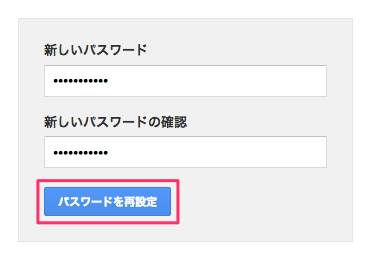
完了
パスワードの再設定が完了いたしました。
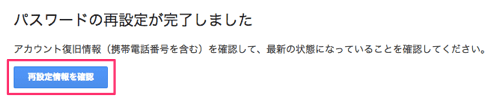
アカウント復旧オプション(任意)
パスワードを忘れてしまった場合、アカウント自体を忘れてしまった場合に、復旧するための設定をしておくと便利です。携帯電話番号や予備メールアドレスなど、余分な情報を入力しなくてはならないのは面倒ですが、保険のために設定してみてはいかがでしょうか。
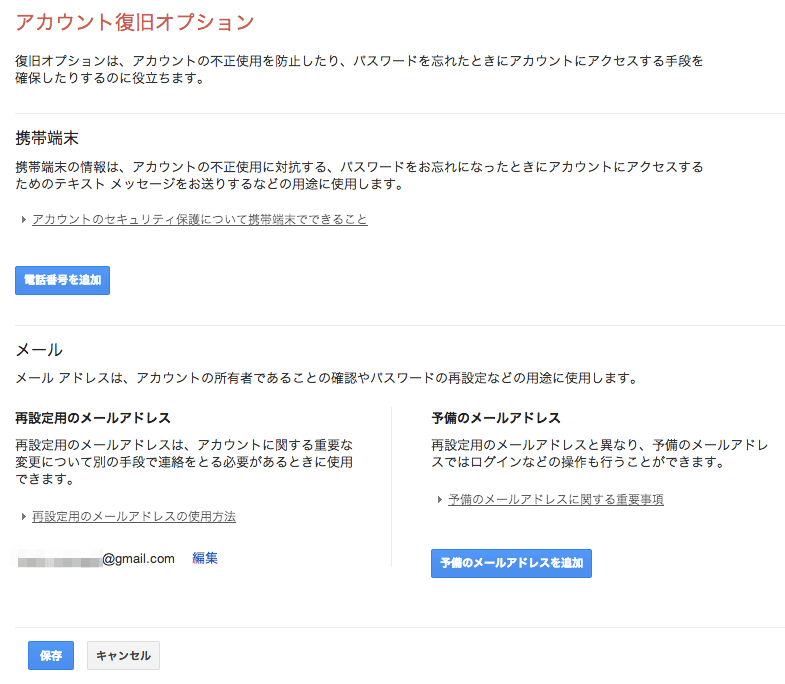
Googleアカウントの削除方法
Step1.アカウント削除画面へ移動する
以下のリンクをクリックしGoogleアカウント削除画面へ移動しましょう。
https://www.google.com/settings/datatools
すると以下の画面になりますので、「アカウントとデータを削除」をクリックします。
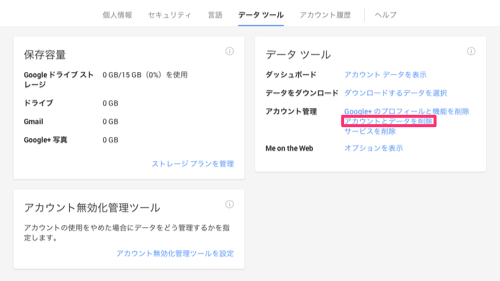
Googleアカウントの削除最終確認画面へ遷移しました。
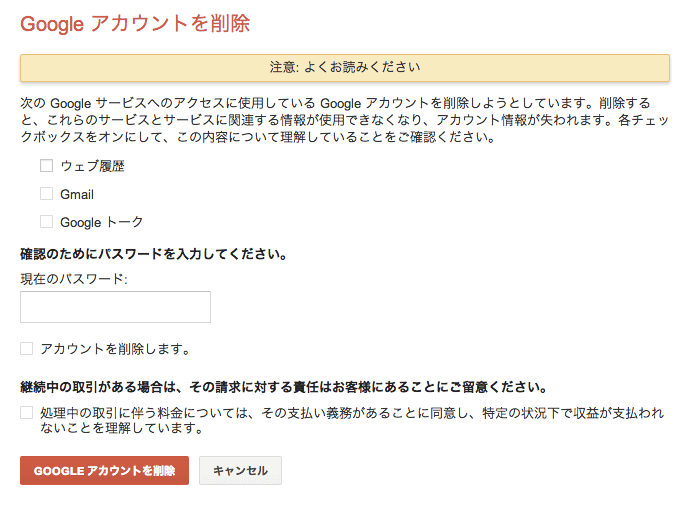
Step2.アカウント削除に関する項目を入力する
注意事項をよく読み、【停止するサービス】【現在のパスワード】【アカウントの削除の同意】【収益に関するチェック】をそれぞれ入力・選択し、「GOOGLEアカウントを削除」ボタンをクリックします。
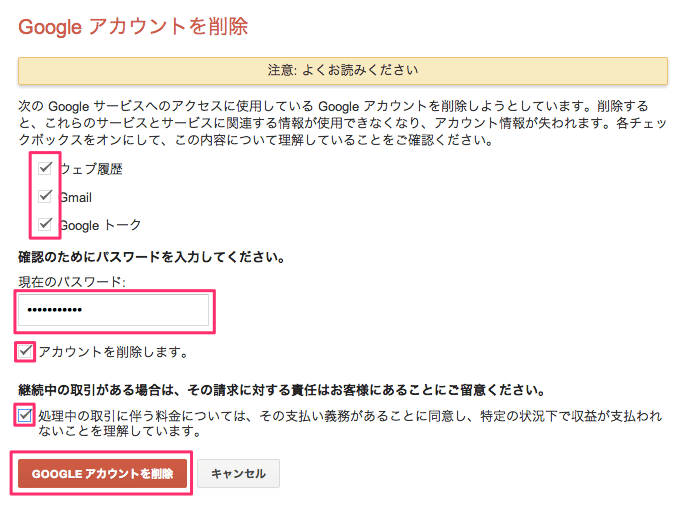
完了
以下の画面が現れたら削除完了です。