- 更新日:
- 公開日:
リアリティを高める!PhotoshopでHDR合成写真の作り方
今回は普通に撮影された写真をより肉眼に近い写真にする技法の1つであるHDR(High Dynamic Range)をPhotoshopで表現していきます。ハイダイナミックレンジを使えば、風景や逆光になってしまった写真も肉眼で見たような画像に加工することができます。それでは、HDR合成加工のやり方をみていきましょう。
使用ソフト
Adobe Photoshop CCを使用

Step1.画像を開く
[ファイル > 開く]を選択し、HDR合成加工したい画像を選択します。
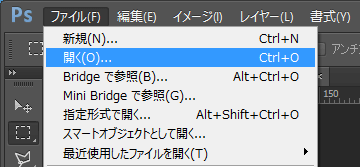
背景レイヤーとして画像が追加されました。
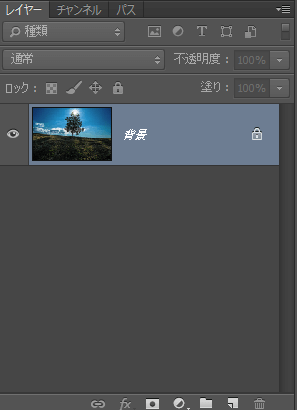
Step2.シャドウ・ハイライト
[イメージ] > [色調補正] > [シャドウ・ハイライト]を選択します。
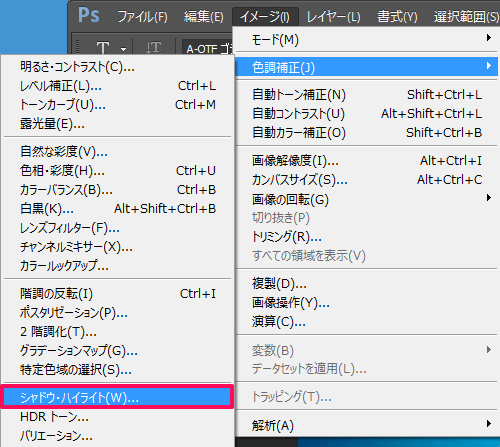
シャドウとハイライトの量を設定をします。画像に合わせて適宜調整してください。
下記は一例です。
- シャドウ:35%
- ハイライト:35%
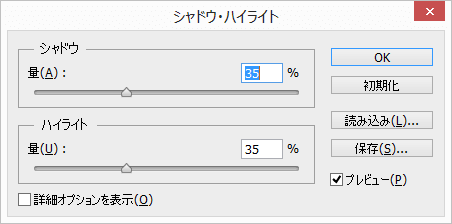
シャドウとハイライトで補正した状態です。
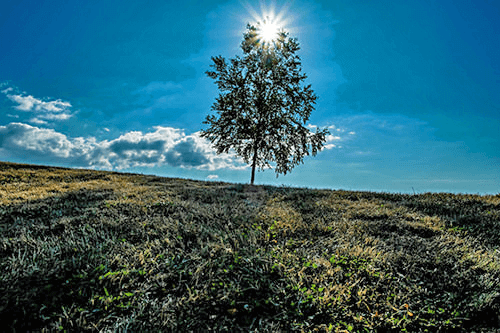
Step3.レイヤーを複製する
[Ctrl + J(Mac:Command + J)]を押してレイヤー[背景]を複製します。
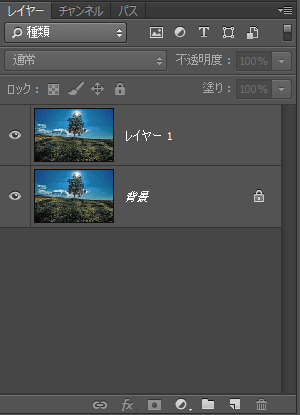
Step4.彩度を下げる
レイヤー[レイヤー1]を選択して[イメージ] > [色調補正] > [彩度を下げる]をクリックします。
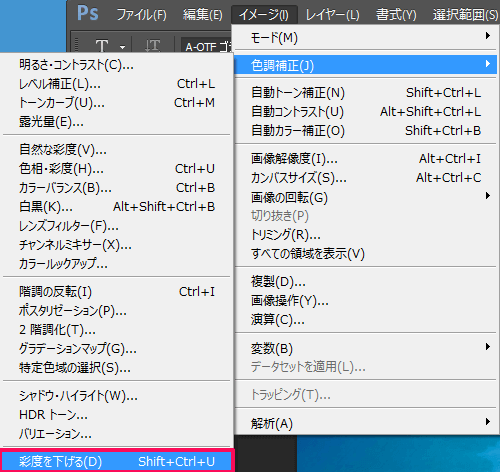
Step5.描画モードをオーバーレイに変更する
レイヤー[レイヤー1]の描画モードを通常から[オーバーレイ]に変更します。
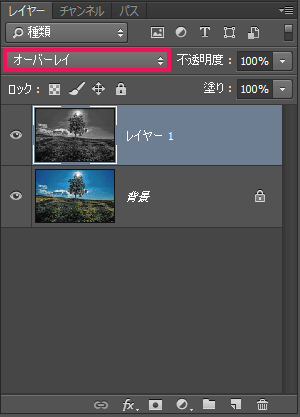
Step6.ハイパスをかける
レイヤー[背景]を[Ctrl + J(Mac:Command + J)]を押して複製し、一番上に配置します。
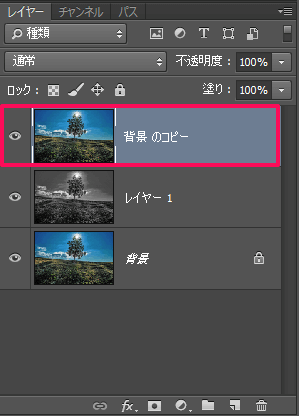
[フィルター] > [その他] > [ハイパス]を選択します。
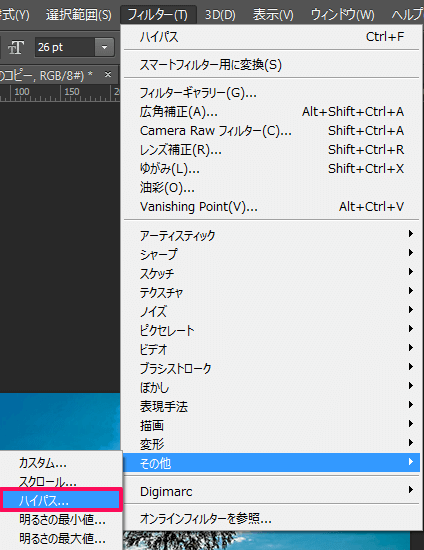
ハイパスの半径を設定します。画像に合わせて適宜調整してください。
下記は一例です。
- 半径:70px
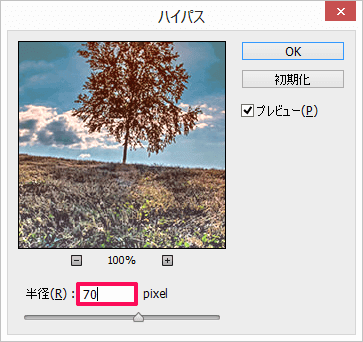
ハイパスがかかった状態です。
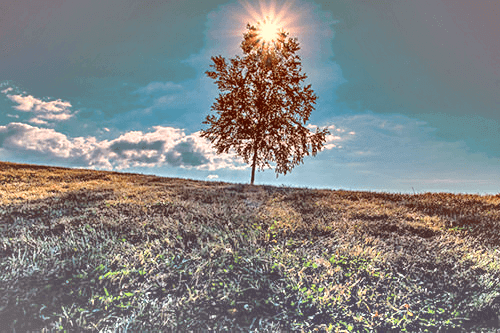
Step7.描画モードをソフトライトに変更する
レイヤー[背景のコピー]の描画モードを通常から[ソフトライト]に変更します。
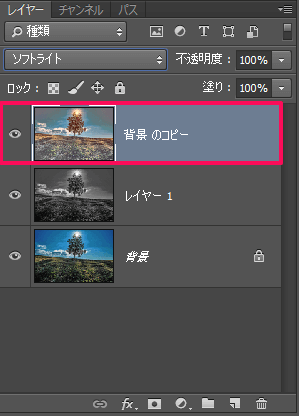
Step8.完成
お疲れ様です。これでHDR合成写真に加工できました。

下記は加工前の写真ですが、比較するとより肉眼に近い写真になっているはずです。

HDR合成写真の例
他の写真も同じようにHDR合成加工してみました。
HDR合成するなら夜景がおすすめです。

人気がでてきている工場の夜景もHDR合成するとより幻想的な写真になりますね。

人物をHDR合成すると1.5倍くらいかっこよくなるような感じw

まとめ
HDR合成写真をPhotoshopを使って表現する方法をご紹介しました。普通の写真もHDR合成すると印象がガラッと変わりますね。特に夜景などはHDR合成することをオススメします。Photoshop以外にもiPhoneでは標準でHDR撮影が可能ですが、細かい調整はPhotoshopでないと難しいです。シャドウ、ハイライト、ハイパスの設定値を画像に合わせて調整していきましょう。
