- 更新日:
- 公開日:
【Photoshop】レイヤー:レイヤー作業
1.レイヤーの表示・非表示を切り替える
1-1.表示・非表示の切り替え
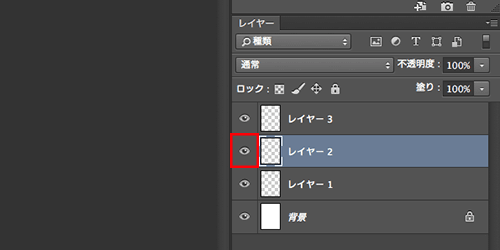
レイヤーの表示と非表示を切り替えるには、レイヤーに付いている目のマーク[レイヤーの表示/非表示]ボタンをクリックします。
1-2.複数レイヤーの表示・非表示の切り替え
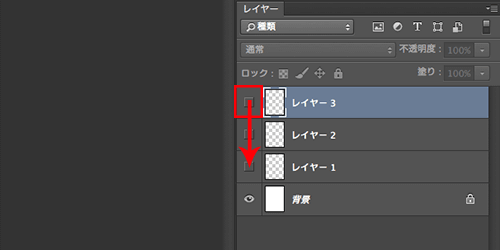
一度に複数レイヤーの表示と非表示を切り替えるには、開始位置のレイヤーからドラッグを始めて、一緒に切り替えるレイヤーの範囲の最後のレイヤーで離します。
1-3.一つのレイヤーだけを表示する・元に戻す、を切り替える
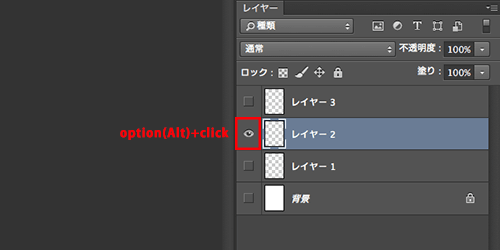
一つのレイヤーだけ表示してそれ以外を非表示にするには、表示したいレイヤーの[レイヤーの表示/非表示]ボタンを
- option(Alt)+クリック
します。
2.レイヤーをロックする
2-1.すべてのレイヤーをロック
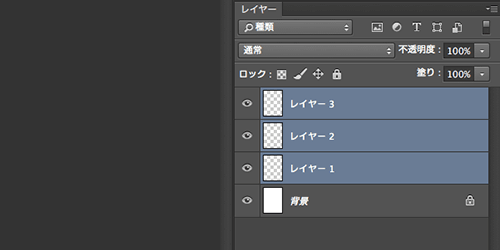
レイヤーをロックするには、まずロックしたいレイヤーを選択します。
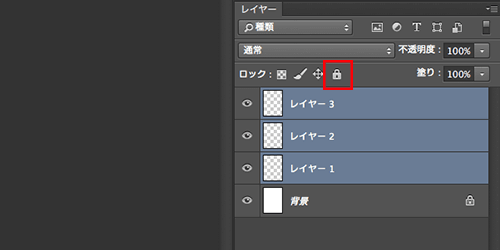
次に、[すべてをロック]ボタンをクリックします。
2-2.透明ピクセルをロック
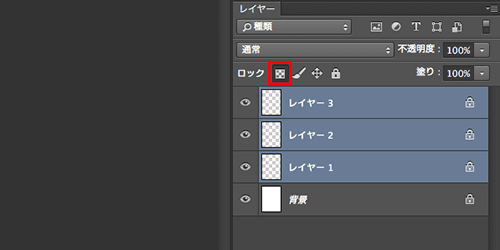
ロックしたいレイヤーを選択して[透明ピクセルをロック]ボタンをクリックすると、透明部分のみロックされ画像上にのみ加工ができます。
2-3.画像ピクセルをロック
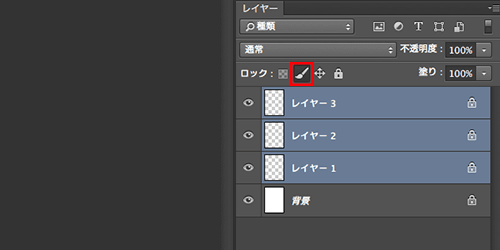
ロックしたいレイヤーを選択して[画像ピクセルをロック]ボタンをクリックすると、画像ピクセルと透明部分がロックされます。
2-4.位置をロック
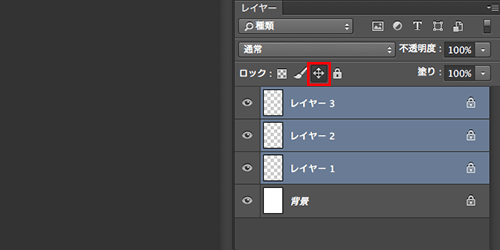
[位置をロック]ボタンをクリックすると、レイヤーへの書き込みはできる状態で位置だけロックされます。
※なおどのレイヤーをロックする機能も、もう一度同じボタンをクリックすれば解除されます。
3.レイヤーの複製
3-1.レイヤーパネルから複製
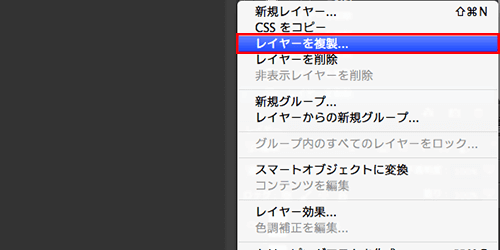
レイヤーパネルの右上のパネルメニューを開き、レイヤーを複製をクリックします。
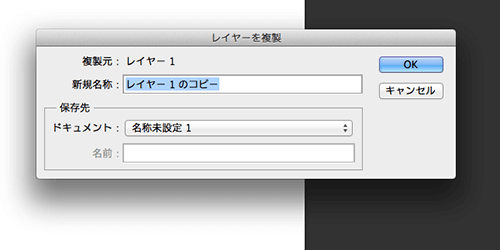
レイヤーを複製のダイアログが表示されますので、新規名称・保存先のファイルを設定して[OK]をクリックします。
3-2.新規レイヤーを作成ボタンから複製
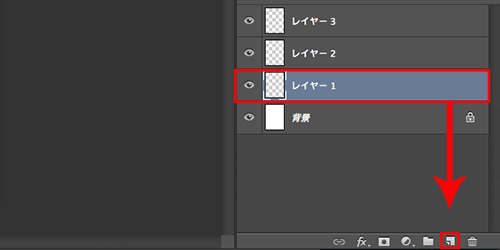
複製したいレイヤーを[新規レイヤーを作成]ボタンにドラッグ&ドロップする方法でも、レイヤーをコピーできます。
![Photoshop しっかり入門 増補改訂 第3版 [Mac & Windows対応] Photoshop しっかり入門 増補改訂 第3版 [Mac & Windows対応]](https://m.media-amazon.com/images/I/51cnkvrYs5L._SL160_.jpg)