- 更新日:
- 公開日:
Photoshopのツール操作2 -ツールボックスを完全網羅!-
ツールパネルは様々な画像加工ツールを持ち替えるためのウインドウで、通常ではPhotoshop(フォトショップ)の左側に表示されています。
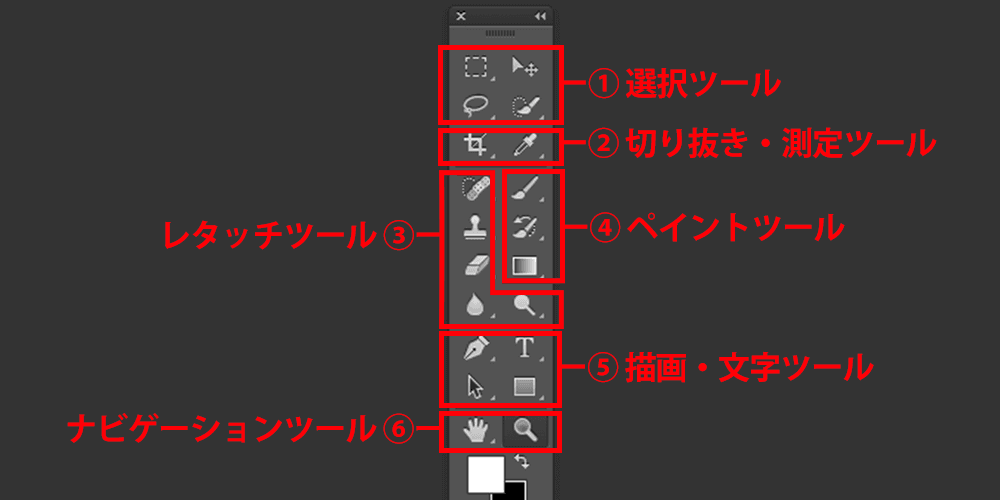
このパネルに収納されている各種ツールのアイコンをクリックすると、それぞれのツールに持ち替えることができます。
今回は、ツールパネルのレタッチツール・ペイントツールに関してご紹介します。
3.レタッチツール
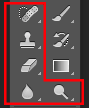
レタッチツールは画像の修正・修復作業に関するツールです。消しゴムツールで消したりスタンプツールで別の部分の画像を貼りあわせたり、また覆い焼き・焼き込みツールで画像の一部分の明るさを変更することができます。
3-1.スポット修復ブラシツール
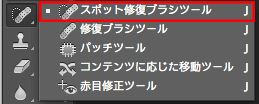
【ショートカット: j , Shift + j (連続で押すとツールグループ内での持ち替え可能)】
画像上の汚れ、傷、人の肌のシミ、ニキビなど小さな範囲を綺麗に修復できるツールです。
3-2.修復ブラシツール
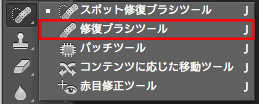
【ショートカット: j , Shift + j 】
画像の一部分をサンプリングし、そのピクセルをドラッグで別の場所にコピーできるツールです。修復に使います。
3-3.パッチツール
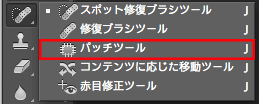
【ショートカット: j , Shift + j 】
パッチツールで囲んだ部分を、色を置き換えたい場所までドラッグします。
3-4.赤目修正ツール
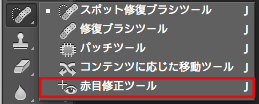
【ショートカット: j , Shift + j 】
赤目をワンクリックで修正できるツールです。オプションバーで、「瞳の大きさ」と「暗くする量」を調整してください。
3-5.コピースタンプツール
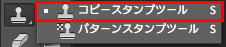
【ショートカット: s , Shift + s (連続で押すとツールグループ内での持ち替え可能)】
ブラシの形状とサイズを調節し、「調節あり」にチェックを入れておく。画像のコピー元にしたい場所をAlt(Option)キーを押しながらクリックします。続いて、貼り付け先部分をドラッグして塗りつぶします。
3-6.パターンスタンプツール
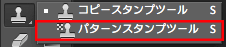
【ショートカット: s , Shift + s 】
パターンを繰り返しコピーで塗りつぶせるツールです。
3-7.消しゴムツール
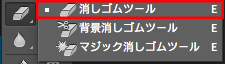
【ショートカット: e , Shift + e (連続で押すとツールグループ内での持ち替え可能)】
消したい部分をドラッグすると背景色に変更できるツールです。不透明度を調節して%を下げていくと、半透明に消すまたは透明に消すことができます。
3-8.背景消しゴムツール
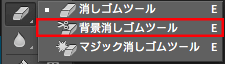
【ショートカット: e , Shift + e 】
ドラッグした部分を透明に変更できるツールです。
3-9.マジック消しゴムツール
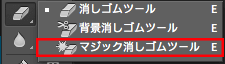
【ショートカット: e , Shift + e 】
レイヤー上でクリックしたすべての類似ピクセルが透明・背景色に変更されるツールです。
3-10.ぼかしツール
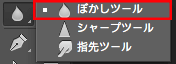
ドラッグした部分をぼかすことのできるツールです。
3-11.シャープツール
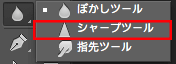
ドラッグした部分にシャープをかけます。
3-12.指先ツール
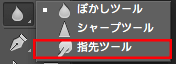
塗りの部分にタッチを加える事で油絵の塗り重ねたような質感が出せるツールです。
3-13.覆い焼きツール
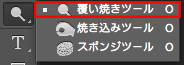
【ショートカット: o , Shift + o 】
ドラッグした部分を明るくするツールです。
3-14.焼き込みツール
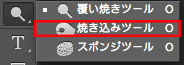
【ショートカット: o , Shift + o 】
ドラッグした部分を暗くするツールです。
3-15.スポンジツール
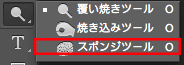
【ショートカット: o , Shift + o 】
ドラッグした部分の彩度を変化させるツールです。
4.ペイントツール
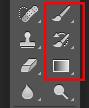
画像の描画に関するツールです。ブラシや鉛筆ツールを使って様々な太さの線を描けますし、グラデーション・塗りつぶしツールを使えば面全体を塗りつぶすことができます。
4-1.ブラシツール
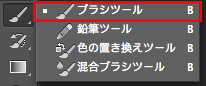
【ショートカット: b , Shift + b 】
色んな種類のブラシを使い、レイヤー上で自由にペイントできるツールです。
4-2.鉛筆ツール
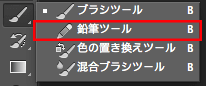
【ショートカット: b , Shift + b 】
紙の上に鉛筆で描くように、描写できるツールです。
4-3.色の置き換えツール
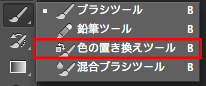
【ショートカット: b , Shift + b 】
画像内の特定の色を置き換えることのできるツールです。
4-4.混合ブラシツール
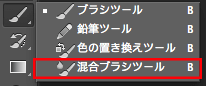
【ショートカット: b , Shift + b 】
なぞった部分の色・テクスチャが混ざり合うブラシのツールです。
4-5.ヒストリーブラシツール

【ショートカット: y , Shift + y (連続で押すとツールグループ内での持ち替え可能)】
ドラッグした部分をヒストリーパレットの指定部分の画像と置き換えるツール。
4-6.アートヒストリーブラシツール

【ショートカット: y , Shift + y 】
ドラッグした部分をアート風のヒストリーパレットの指定部分の画像と置き換えるツール。
4-7.グラデーションツール

【ショートカット: g , Shift + g (連続で押すとツールグループ内での持ち替え可能)】
オプションバーでグラデーションを選び、ドラッグするとその範囲にグラデーションが作成できるツールです。
4-8.塗りつぶしツール
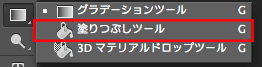
【ショートカット: g , Shift + g 】
描画色で指定した色で、クリックした部分と近似カラーの領域を一気に塗りつぶせるツールです。
![Photoshop しっかり入門 増補改訂 第3版 [Mac & Windows対応] Photoshop しっかり入門 増補改訂 第3版 [Mac & Windows対応]](https://m.media-amazon.com/images/I/51QCMT6S2sL._SL160_.jpg)
