- 更新日:
- 公開日:
手ブレでボケてしまった写真をPhotoshopで補正する方法
ヤサイマシマシニンニクアブラカラメ!!!と聞こえてきそうなこのデジカメ画像。わずかにボケておりましたので、Photoshopの[フィルター]の[シャープ]機能を使ってブレを修正してみたいと思います。
なぜ手ブレでぼやけた写真になるのか
手ブレは、シャッターを押すときに手元が動き、同時にカメラも動いてしまったために写真が重なったように写ってしまうことを指します。結果、ピンぼけしたような写りになります。
シャッター速度が速いほど、手ぶれの危険性は無くなりますが、三脚を使わない限り手のブレをゼロにすることは難しいです。今では手ブレ補正機能がデジカメに標準搭載されておりますが、その機能にも補正できる範囲が限られますので、大事な写真はPhotoshopを使って直していくというのも一つの手です。
使用ソフト
Adobe Photoshop CCを使用

素材の用意
今回は自前の画像を使用しています。早く食べたい焦りなのか、少し手ぶれによるボケが発生しております。
思えば若い時はラーメン二郎によく足を運んでいました・・・今は歳のせいかラーメンを食べたいと思った時に二郎の選択肢は無くなりました。前日から体調を整えて決戦に望まないと胃もたれが次の日に持ち越すからです。すいません、話がピンぼけしてしまいました。補正いたします。

このページを見ている人におすすめの商品
PR
![Photoshop しっかり入門 増補改訂 第3版 [Mac & Windows対応] Photoshop しっかり入門 増補改訂 第3版 [Mac & Windows対応]](https://m.media-amazon.com/images/I/51cnkvrYs5L._SL160_.jpg)
Photoshop しっかり入門 増補改訂 第3版 [Mac & Windows対応]
\毎月5と0のつく日 楽天カード利用でポイント5倍/楽天市場で価格を見る
\5のつく日キャンペーン 最大5%戻ってくる/Yahoo!ショッピングで価格を見る
Step1.画像を開く
[ファイル > 開く]を選択し、手ぶれを補正したい画像を選択します。

背景レイヤーとして設定されました
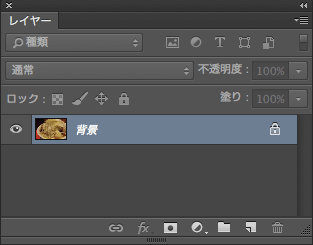
Step2.補正方法を選ぶ
[フィルター]の[シャープ]機能には、以下の6つの機能があります。
- アンシャープマスク
- シャープ
- シャープ(強)
- シャープ(輪郭のみ)
- スマートシャープ
- ブレの軽減
どの機能を利用したらよいか迷ってしまうので1つずつ検証していきます。
Step3.アンシャープマスクで補正する
[フィルター] → [シャープ] → [アンシャープマスク]を選択します。
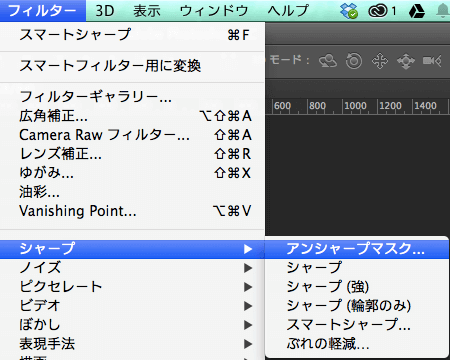
アンシャープマスクのダイアログボックスより、[量]・[半径]・[しきい値]をプレビューをみながら調整いたします。今回は[量:105%]・[半径:5.0pixel]・[しきい値:6レベル]に設定しました。
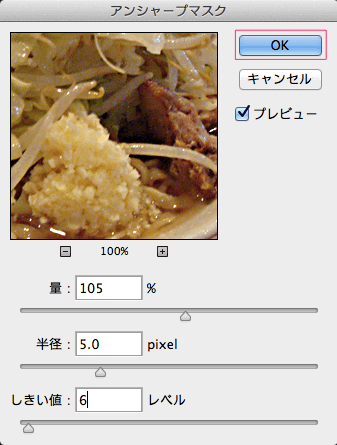
んー、なんかテカってますね。

Step4.シャープで補正する
[フィルター] → [シャープ] → [シャープ]を選択します。
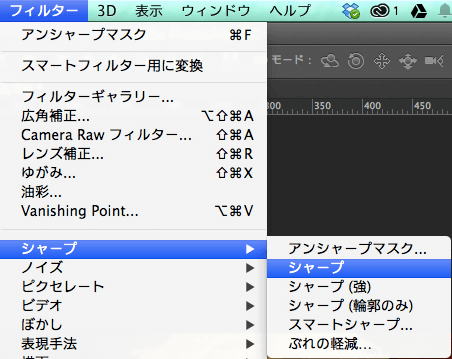
わずかに修正されましたが、少しブレが残っております。

Step5.シャープ(強)で補正する
[フィルター] → [シャープ] → [シャープ(強)]を選択します。
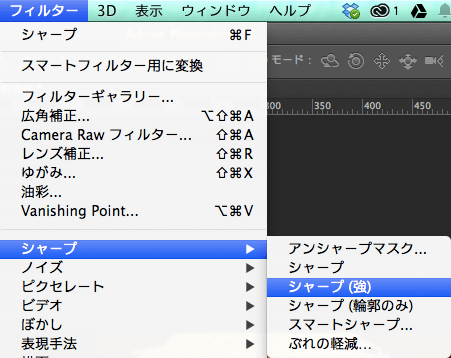
シャープよりも強めに修正されました。

Step6.シャープ(輪郭のみ)で補正する
[フィルター] → [シャープ] → [シャープ(輪郭のみ)]を選択します。
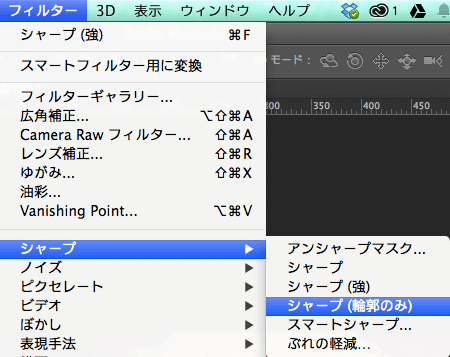
こちらもわずかに修正されましたが、少しブレが残っております。

Step7.スマートシャープで補正する
スマートシャープは、アンシャープマスクフィルタには無いシャープコントロール機能があります。より正確にエッジを検出して、ノイズやハロー効果を最小限に抑えることができます。
[フィルター] → [シャープ] → [スマートシャープ]を選択します。
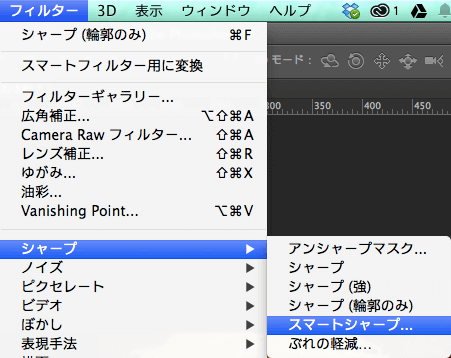
スマートシャープのダイアログボックスより、[量]・[半径]・[ノイズを軽減]をプレビューをみながら調整いたします。今回は[量:223%]・[半径:2.3pixel]・[ノイズを軽減:26%]に設定しました。除去方法は、ぼかし(レンズ)に設定いたします。
そして、ハイライト・シャドウの領域でシャープの量を調整します。シャドウは[補正量:75%]・[階調の幅:10%]・[半径:3px]、ハイライトは[補正量:45%]・[階調の幅:20%]・[半径:35px]で設定しております。
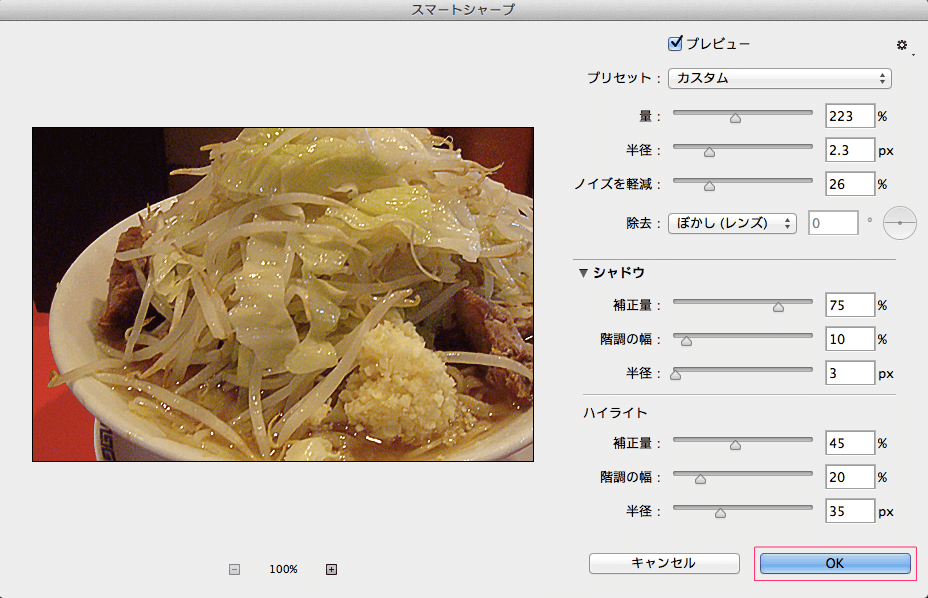
細かい調整を兼ねて綺麗に加工できました。

Step8.ブレの軽減
ブレの軽減は、PhotoshopCCから追加された機能で、まさに今回のテーマの手ブレ補正をしてくれます。
[フィルター] → [シャープ] → [ブレの軽減]を選択します。
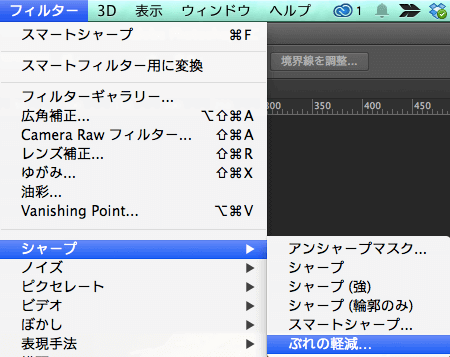
ブレの軽減のダイアログボックスより、[斑点の抑制]にチェックを入れ、[ぼかしトレーニングの境界]・[滑らかさ]・[斑点の抑制]をプレビューをみながら調整いたします。今回は[ぼかしトレーニングの境界:23px]・[滑らかさ:24.5%]・[斑点の抑制:17.7%]に設定しました。ソースノイズは、自動に設定いたします。
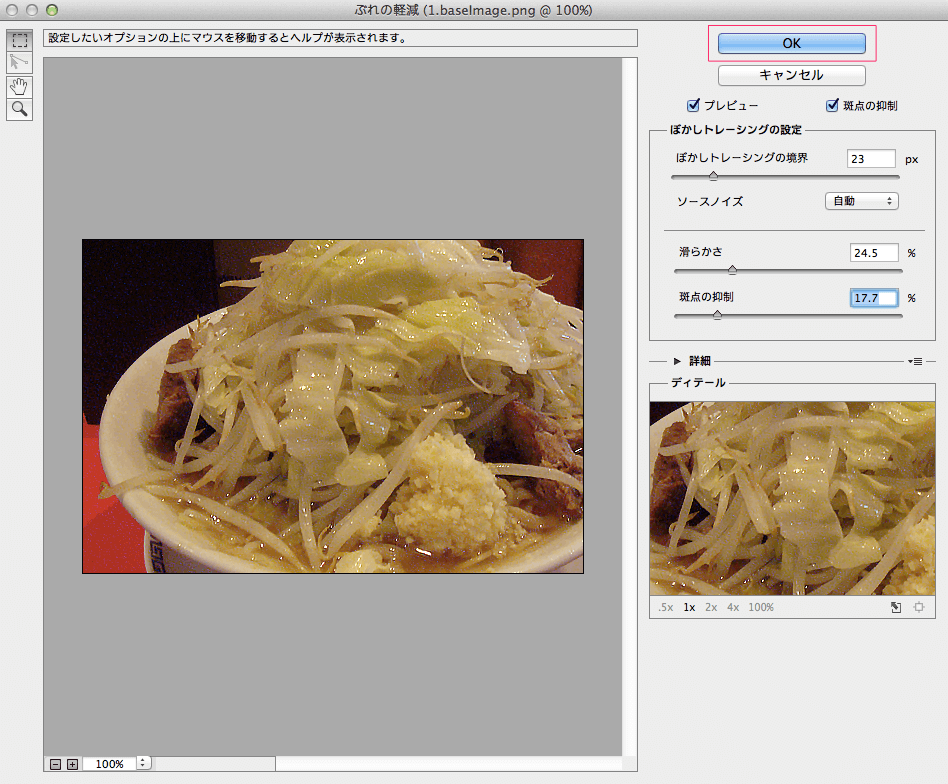
細かい調整を兼ねて綺麗に加工できました(一番これが綺麗)。

まとめ
今回は手ブレした写真の補正方法を6つの機能別に分けてお伝えいたしました。
私の一番のおすすめは、やはり”ブレの軽減”ダイアログボックスでプレビューを見ながらパラメーターを調整する方法が一番効果的でした。