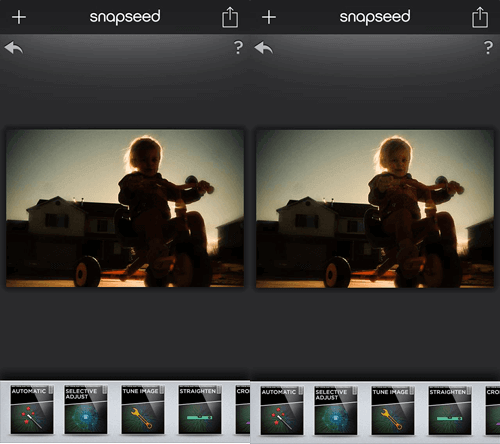- 更新日:
- 公開日:
逆光になった写真をPhotoshopで補正する方法
強い光源が、カメラに対して被写体の後ろにあると逆光を引き起こします。逆光は被写体を暗くし、人物の表情をわかりづらくさせます。ここでは、逆光になってしまった写真を修正する画像加工方法をお伝えいたします。
使用ソフト
Adobe Photoshop CCを使用

Step1.画像を開く
[ファイル > 開く]を選択し、 逆光を補正したい画像を選択します。
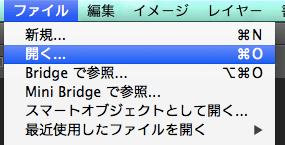
背景レイヤーとして設定されました
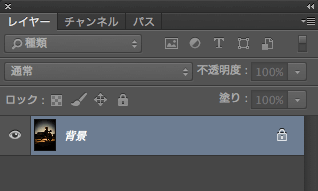
Step2.背景レイヤーを解除する
背景レイヤーのロックを外し、今回の写真は横長に切り抜きました。
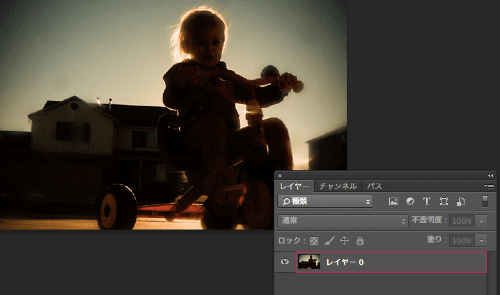
Step3.楕円形ツールで選択する
左側のツールバーの該当アイコンを長押しし、[楕円形選択ツール]を選択します(太陽の光は円形または楕円形で光が届くため)。
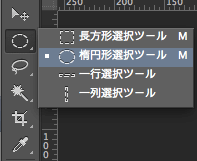
ドラッグして、逆光になっている範囲を指定します。
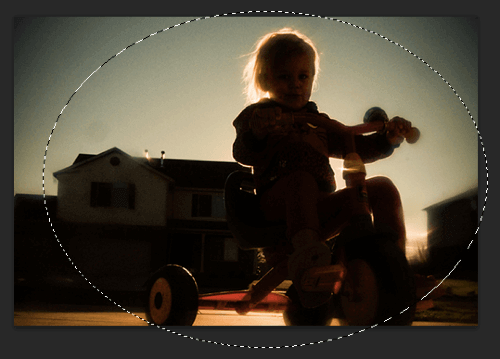
Step4.楕円形の境界線をぼかす
[選択範囲] → [選択範囲の変更] → [境界線をぼかす]をクリックします。
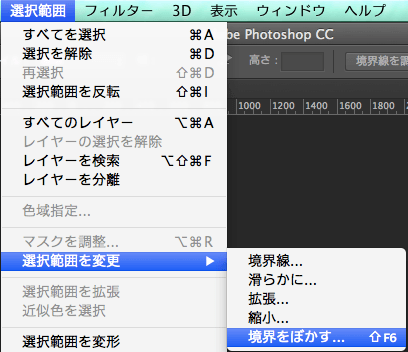
ダイアログボックスが表示されますので、そこでぼかしの半径を[30px]に設定します。
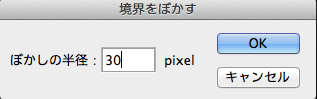
Step5.新規レイヤーを作成する
[レイヤー] → [新規] → [選択範囲をコピーしたレイヤー]を選択します。
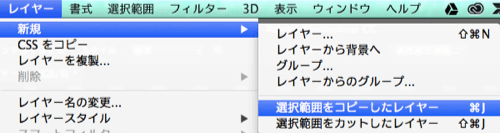
ボカした選択範囲の内容がコピーされました。
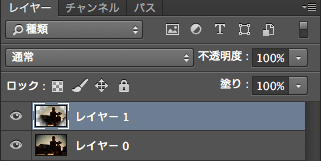
Step6.作成したレイヤーをスクリーンに設定する。
先ほど作成した新規レイヤーの描画モードを[スクリーン]に設定します。
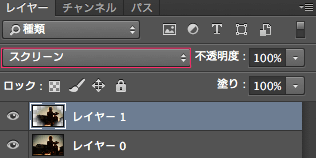
逆光が補正されました。
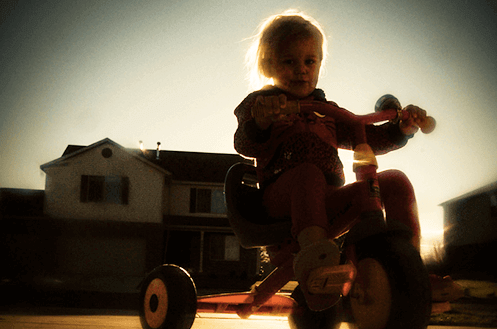
Step7.逆光の補正を調整する
さらに明るくしたい場合は、[command + J]でスクリーンに設定したレイヤーを複製しましょう。
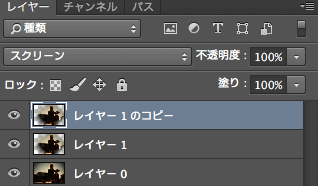
さらに明るくなりました。これで完成です!

まとめ
今回は描画モードのスクリーンを使用して、画像の暗くなった部分を明るくしました。
しかし、スクリーンのレイヤーを重ね過ぎますと、ハイライトがかかりすぎて色が飛んでしまいます。適度な調整をしましょう。
また他の補正方法として、[シャドウ・ハイライト]や[トーンカーブ]を使って、明るさを微調整する方法もあります。こちらもぜひ試してみてはいかがでしょうか。
番外:逆光補正アプリのご紹介
photoshopを持ってないよ〜っていう方に、逆光を補正してくれるアプリをご紹介いたします。
私のオススメは、『Snapseed』。SELECTIVE ADJUST(ピンポイント補正)機能を使って、顔の部分だけを違和感なく明るくしてくれることができます。