- 更新日:
- 公開日:
ひと目で分かる!Photoshopフィルターギャラリーの効果一覧
Photoshopの機能にフィルターギャラリーというものがあります。この機能を使うと、1クリックで手元の画像を印象絵画風にしたり、ガラス越しでみた様な形にしたりすることができます。
フィルターギャラリーにある様々なフィルターは、デフォルトでアドビが用意しているものです。これらのフィルターをオプションで調整し、別なフィルターを追加し、さらにレイヤーの順序を入れ替えることにより、多様な効果を演出できます。
ここではオプションを何もいじらない状態で、どのようなフィルタリングがされるのか、一覧で示してみました。
ひとつひとつクリックして確認するのも大変ですので、こちらを参考にしてください。
使用ソフト
Adobe Photoshop CC 2014を使用

素材の用意
今回は、自前の紅葉の写真を使用しました。

フィルターギャラリーの使い方
Step1.レイヤーを選択する
フィルターをかけたいレイヤーを選択します。

Step2.フィルターギャラリーを選択する
[フィルター > フィルターギャラリー]を選択します。
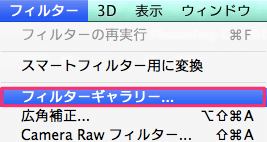
Step3.好きなフィルターをかける
中央のカラムから好きなフィルターを選択すると、左のカラムにプレビューされます。
右のカラムのオプションエリアで、各数値を調整し[OK]ボタンをクリックします。
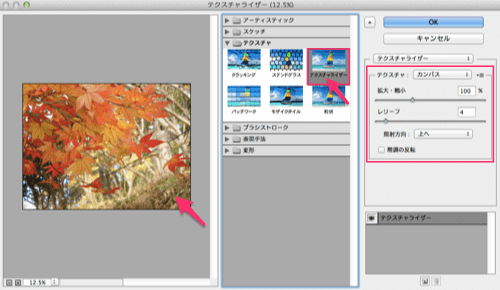
このページを見ている人におすすめの商品
PR
![Photoshop 10年使える逆引き手帖【CC完全対応】[Mac & Windows対応] (ああしたい。こうしたい。) Photoshop 10年使える逆引き手帖【CC完全対応】[Mac & Windows対応] (ああしたい。こうしたい。)](https://m.media-amazon.com/images/I/51VbBld5RtL._SL160_.jpg)
Photoshop 10年使える逆引き手帖【CC完全対応】[Mac & Windows対応] (ああしたい。こうしたい。)
ビッグセール情報
フィルターギャラリーの一覧
アーティスティック
エッジのポスタリゼーション

カットアウト

こする

スポンジ

ドライブラシ
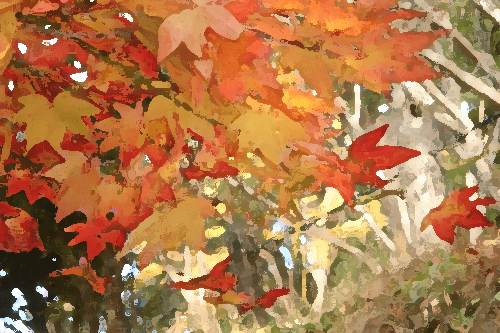
ネオン光彩

パレットナイフ
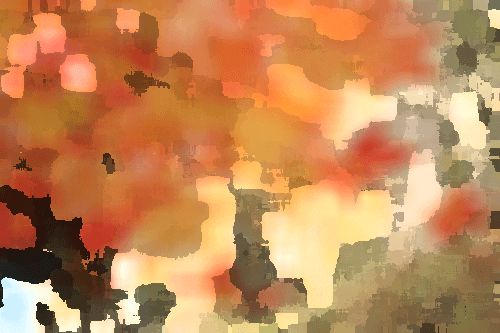
フレスコ

ラップ

色鉛筆
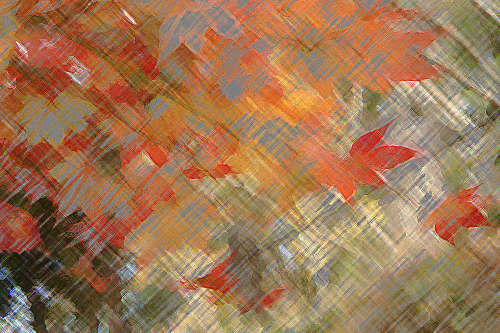
水彩画
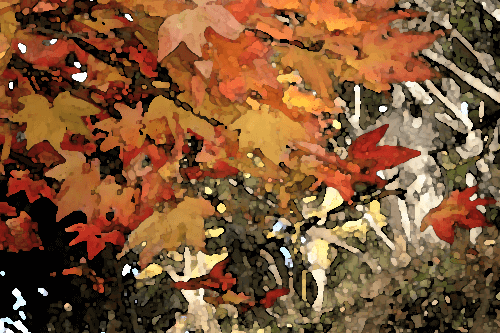
粗いパステル画

粗描き

塗料

粒状フィルム

スケッチ
ウォーターペーパー
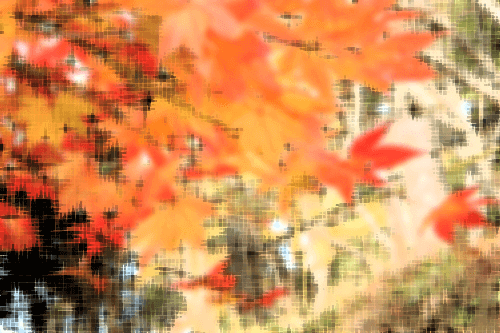
ぎざぎざのエッジ
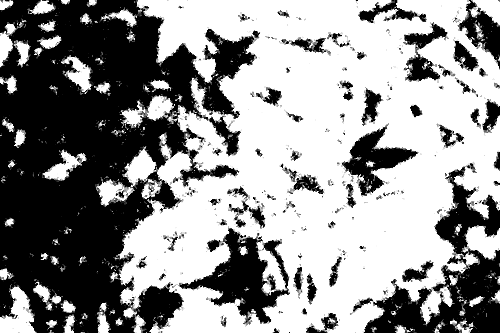
グラフィックペン
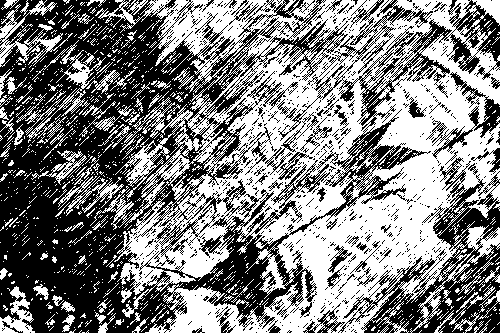
クレヨンのコンテ画
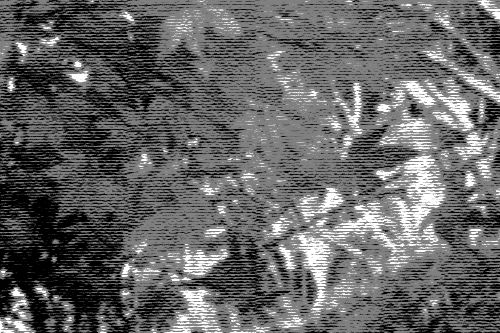
コピー

クロム
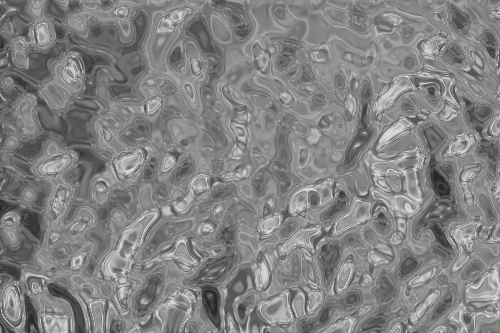
スタンプ
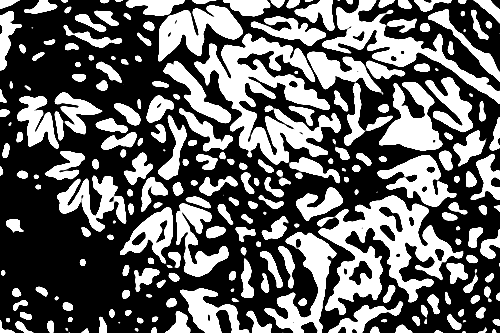
チョーク・木炭画
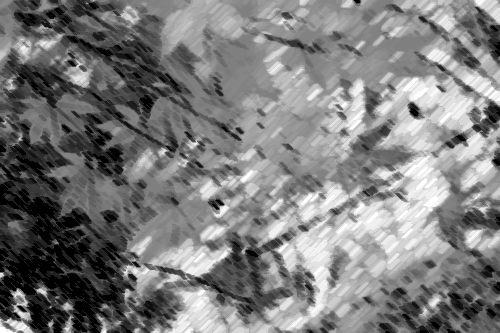
ちりめんじわ

ノート用紙
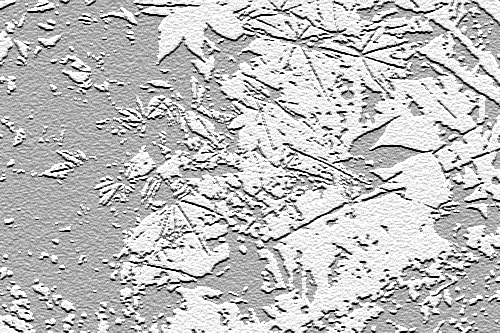
ブラスター
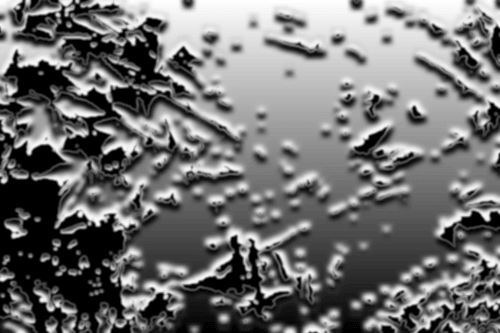
ハーフトーンパターン

浅浮彫り

木炭画
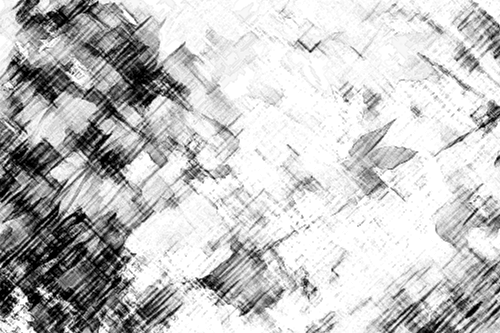
テクスチャ
クラッキング

ステンドグラス
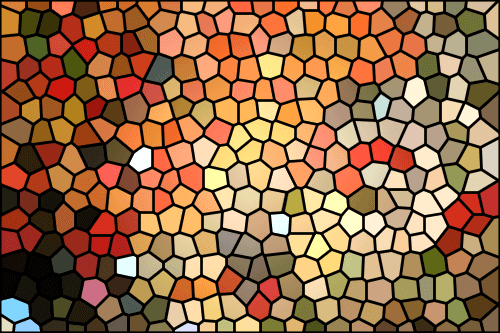
テクスチャライザー

パッチワーク
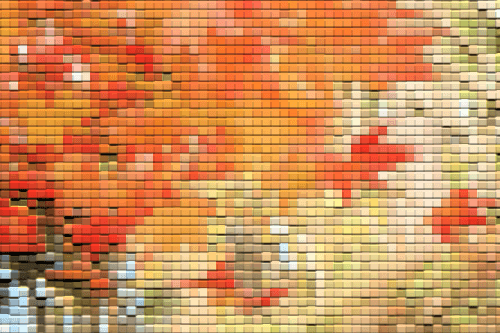
モザイクタイル

粒状

ブラシストローク
インク画(外形)

エッジの強調

ストローク(スプレー)

ストローク(暗)

はね
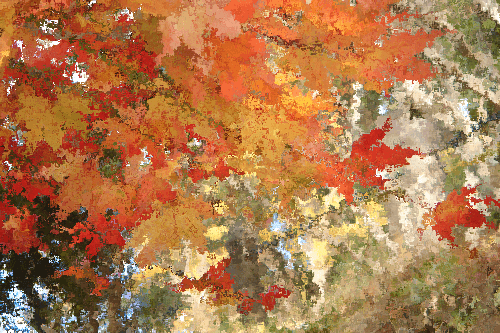
ストローク(斜め)

墨絵
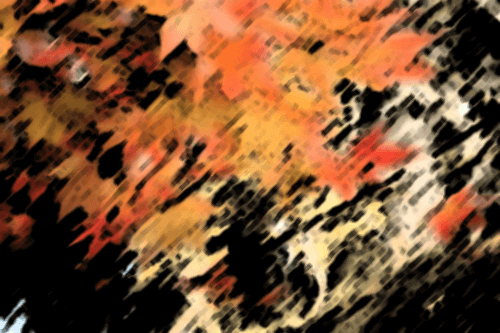
網目

表現方法
エッジの光彩
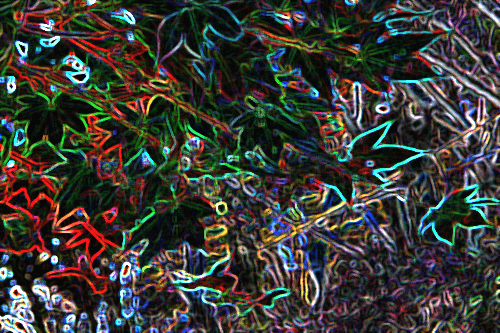
変形
ガラス
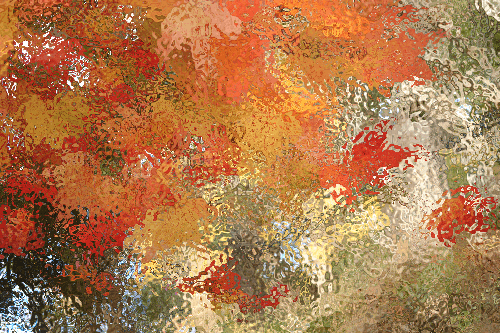
海の波紋
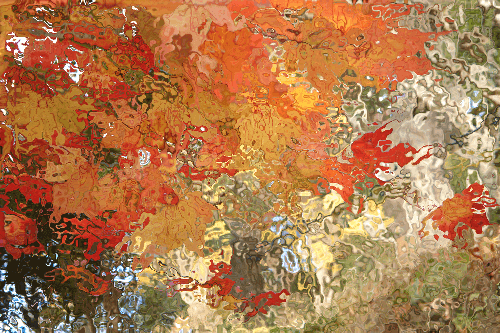
光彩拡散

フィルターの追加方法
今回は、「ドライブラシ」と「テクスチャライザー」を使い、水彩画を表現しようと思います。
Step1.フィルターギャラリーを選択する
[フィルター > フィルターギャラリー]を選択します。
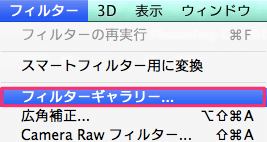
Step2.ドライブラシを選択する
水彩画のような表現を出すには、「ドライブラシ」フィルターを選択します。オプションの数値は適宜調整します。
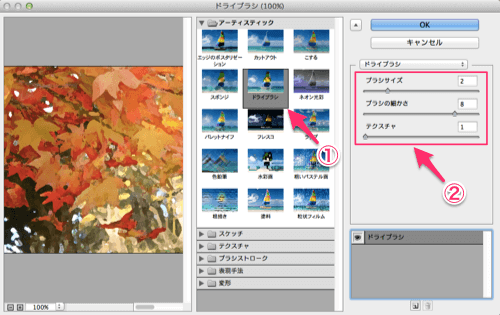
Step3.エフェクトレイヤーを追加する
「ドライブラシ」に、さらにフィルターを追加でかけたい場合は、下部にある[新しいエフェクトレイヤー]ボタンをクリックします。
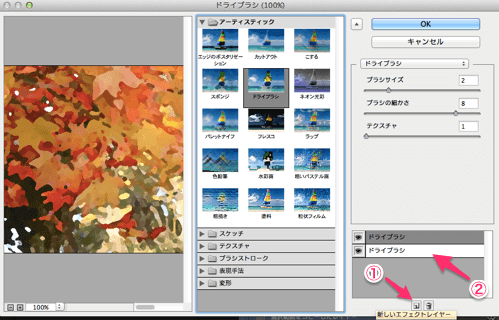
Step4.テクスチャライザーを選択する
その状態で「テクスチャライザー」フィルターを選択します。オプションの数値は適宜調整します。
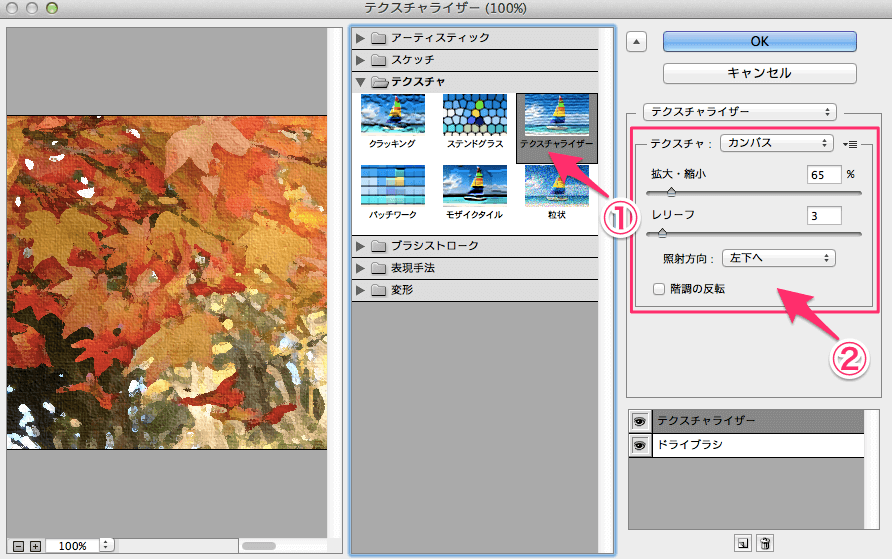
水彩画風に加工できました。

Step5.エフェクトレイヤーを入れ替える
エフェクトレイヤーをドラッグして、上下入れ替えます。
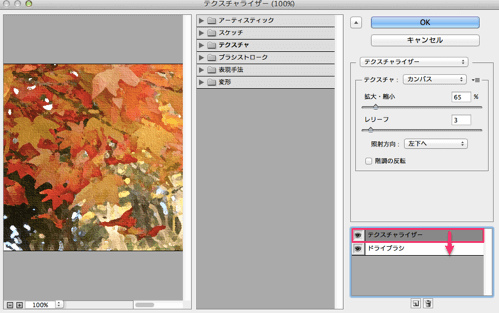
レイヤーが入れ替わり、プレビュー結果も変わります。
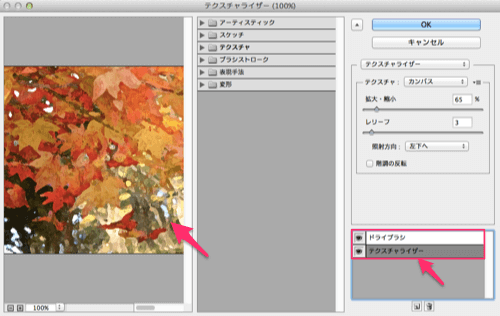
ドライブラシのフィルターが優先され、テクスチャが見えなくなりました。
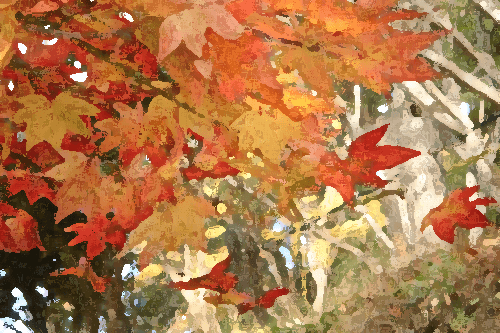
まとめ
フィルターは画像以外に、フォントにもかけることができます(ラスタライズが必要)。
ぜひフィルターギャラリーを利用して、表現の幅を広げてみてはいかがでしょうか。
ソーシャルの投稿する画像を加工して、友人を驚かせてみましょう!