- 更新日:
- 公開日:
Photoshopでゲーム中にバグった文字をエフェクト加工で再現する
Photoshopで文字を加工しゲームエフェクト文字(バグ風)を作る方法をご紹介します。
今回使用する手法は、グリッチノイズやグリッチエフェクトと呼ばれており、ファミコンなどゲームがバグった時の画面(文字のズレ等)の様な効果を加えるのに使われています。
Glitch(グリッチ)とは、故障、誤動、不調などの意味があります。
ファミコンなどゲームがバグった時の画面は、今まであなたを苛つかせましたが、その効果を逆に利用してゲームバグ風の文字を作成しましょう!
それでは、早速グリッチの作り方を見ていきます。
使用ソフト
Adobe Photoshop CS6を使用

STEP1.準備
1.背景を黒で塗りつぶす
キーボードの「D」で色の初期化(カラーが黒白になる)→「alt + delete」で背景を塗りつぶす。
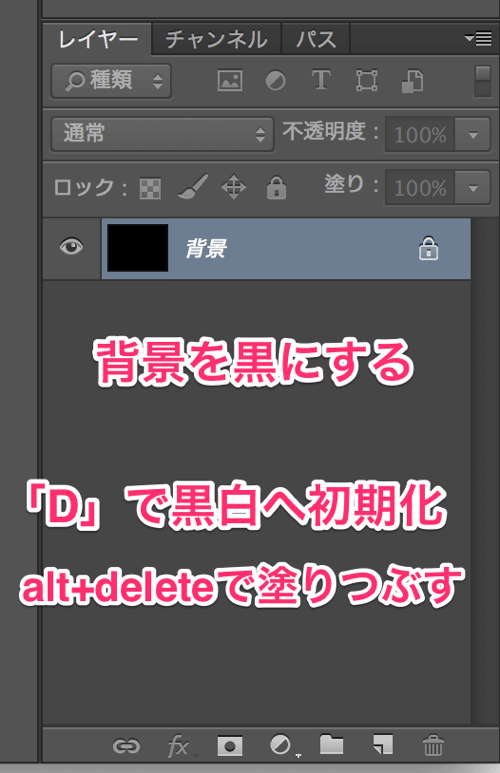
2.文字を入力
任意の文字を入力します。
書体はハネの少ないものが、のちのち加工しやすいと思います。

3.文字をラスタライズする
ラスタライズとは、ベクトルデータをビットマップデータに変換することです。
これは、文字データを画像データへ変換することを意味します。
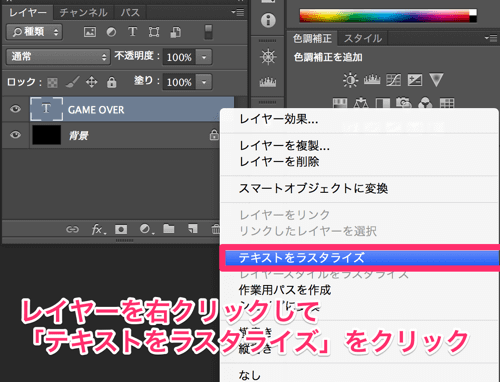
4.レイヤーを複製する
複製したいレイヤーを選択後、「ctrl + J」で複製できます。
今回は、オリジナルの他に2つ複製します。

このページを見ている人におすすめの商品
PR

ビッグセール情報
STEP2. バグ風の色味とにじみを文字につける。
1. レイヤー効果を開く
レイヤーを右クリックして「レイヤー効果」を選択
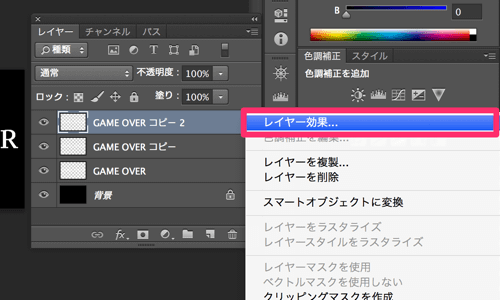
2. 複製したレイヤーの色を変更する
コピーした、2つのレイヤーのチャンネルを下記のように変更する
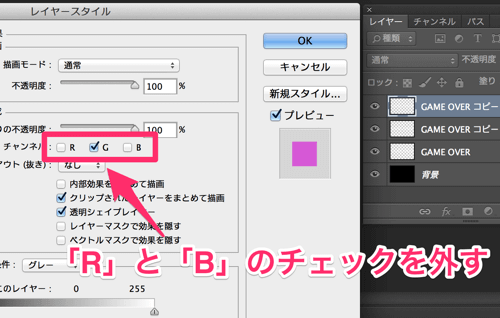
「R」と「B」のチェックをクリックして外す
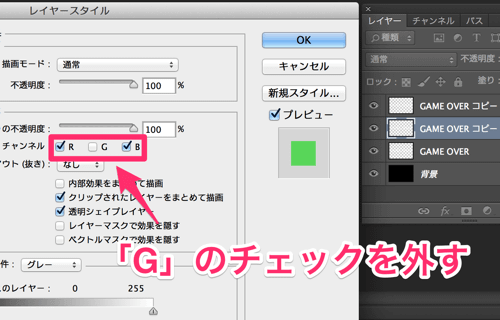
「G」のチェックをクリックして外す
3. レイヤーを左右に移動する
ゲーム風に少し近づいてきましたね

4. 複数のレイヤーを結合する
オリジナルと複製したレイヤー、今回は計3つを1つのレイヤーへまとめます。
ctrlを押しながら、レイヤーをクリックする事で複数選択できます。
選択後、右クリックからのメニューで結合できます。
*複数レイヤーを選択後「ctrl + E」でも結合できます。
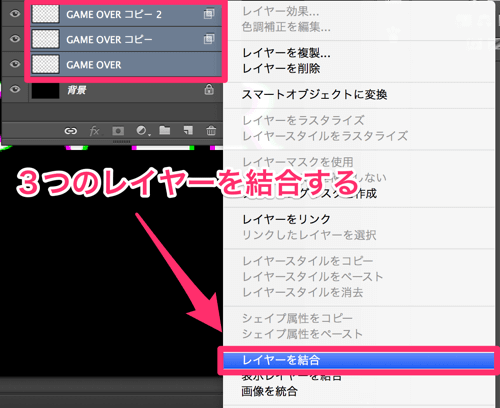
STEP3. バグってずれた文字を作る
1. 選択ツールで切りたい部分の範囲を選択する
切り取る部分を試行錯誤してください

2. 切り取り、貼り付ける
切り取り(カット)→貼り付け(ペースト)する
後は移動するだけ!
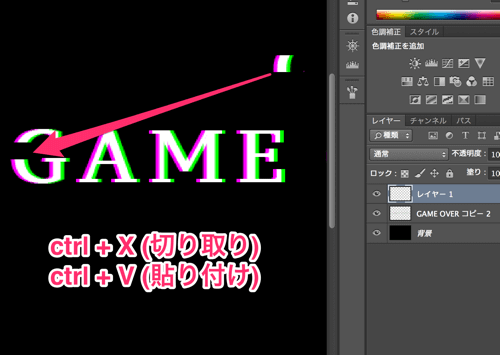
3. 文字を移動しずらす。

この一連の動作「切り取り範囲選択→切り取り→ペースト→移動」を繰り返していきます。
たまには、大胆にカット


完成
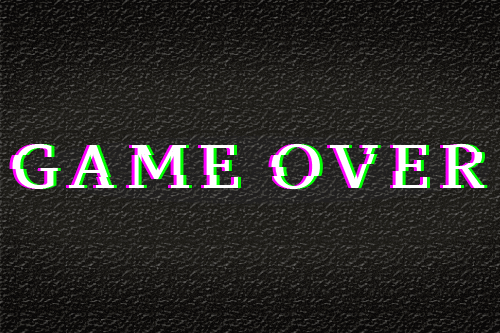
まとめ
今回の文字加工方法(グリッチ)は、フォントに変化や動きをつける方法でした。
ゲームの素材として使えるかもしれませんし、ロゴを作る際にも使えるかもしれません。
少し文字を加工するだけでも、変化が付き面白いフォントになります。覚えてしまえば簡単なので、是非試してみてはいかがでしょうか。
