- 更新日:
- 公開日:
Photoshopのパネルってよく知らない…隠れたパネルの機能解説!
1.オブジェクト情報のパネル
1-1.ナビゲーター
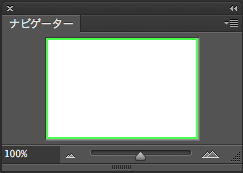
サムネールを表示できるパネルです。
アートワークの表示をすばやく変更できます。
ズームアウト・インボタン、スライダーをドラッグすると倍率を変更できます。
1-2.注釈
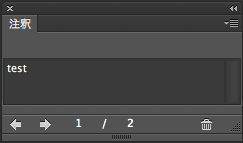
注釈は確認コメント・製作メモなどの情報を画像に確認づけるための機能です。
1-3.レイヤー
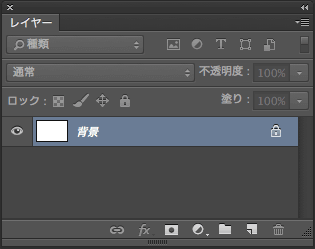
レイヤーは何重にも重なった透明フィルムです。レイヤーパネルはそのレイヤーをスライドさせて動かして希望の位置に配置します。
1-4.ヒストグラム
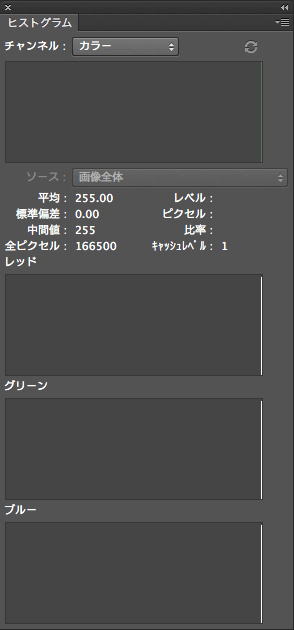
画像の色調・カラー情報を表示。右上のメニューから拡張表示・コンパクト表示・全チャンネル表示が可能です。
1-5.レイヤーカンプ
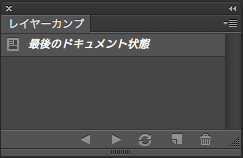
複数のレイアウトバリエーションを管理・保存できる機能。
1-6.情報
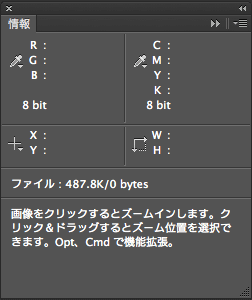
作業位置・作業地点の画像の色など情報を表示しています。
2.書式パネル
2-1.文字

さまざまな文字のオプションで書式設定ができます。
2-2.段落

コラムや段落の書式設定ができます。
3.カラーパネル
3-1.カラー
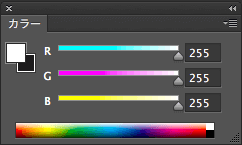
現在の描画色・背景色が表示されています。スライダーまたはカラースペクトルから描画色・背景色を編集できます。
3-2.スタイル
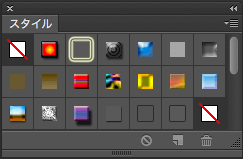
プリセットスタイルの適用やスタイルが作成できます。
3-3.スウォッチ
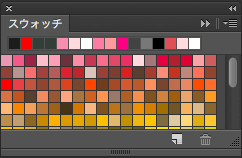
スウォッチパネルで追加または削除ができます。
3-4.チャンネル
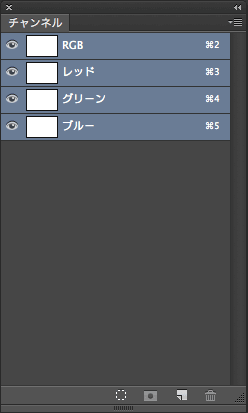
アルファチャンネル(αチャンネル)
4.オブジェクトの編集パネル
4-1.パス
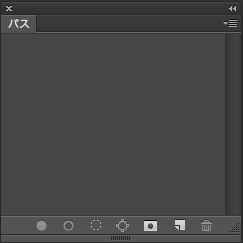
保存されたパスの名前・サムネール画像・現在の作業用パスおよび現在のベクトルマスクが表示されます。
4-2.ブラシプリセット
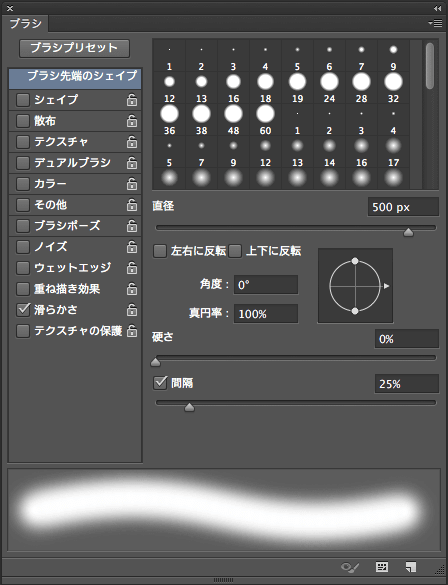
サイズ・シェイプ・硬さなど保存されたブラシの先端を編集できます。
4-3.コピーソース
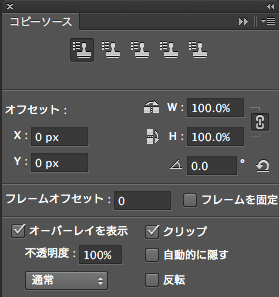
コピースタンプツール・修復ブラシツール使用時に最大5個のサンプルソースを設定できます。
4-4.マスク
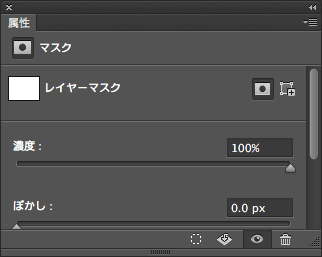
ピクセルマスク、ベクターマスクを適用し調節ができます。
4-5.ブラシ
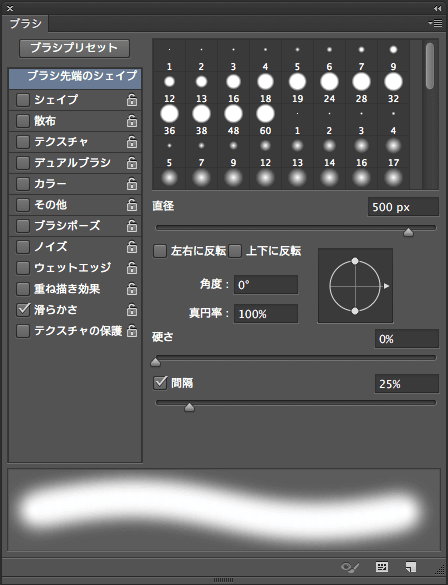
ブラシの設定ができるパネルです。ブラシを編集し新たなブラシの先端を作成できます。パネル下部のプレビューでストロークの表示確認ができます。
4-6.色調補正
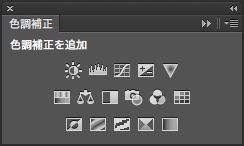
元の画像を壊すことなくスムーズな画像補正を行えます。
5.その他パネル
5-1.ヒストリー
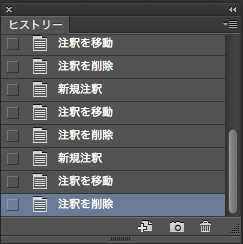
画像に行った編集操作が履歴として表示されます。ヒストリーかヒストリースライダーを操作することで履歴を復帰することができます。
5-2.アクション
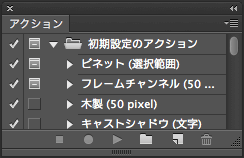
アクションを記録・実行・編集・削除できます。またアクションファイルの保存・読み込みもできます。
5-3.3D
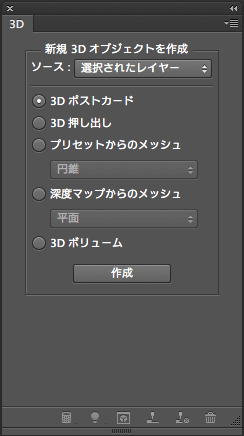
関連付けられている3Dファイルのコンポーネントが表示されます。
5-4.アニメーション(フレーム)

アニメーションの各フレームがサムネールとして表示されます。
5-5.ツールプリセット
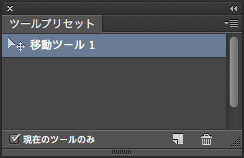
登録したツールプリセットを管理・利用できます。
5-6.計測ログ

オブジェクトの計測が、計測ログパネルに記録されていきます。

