- 更新日:
- 公開日:
憧れの白い肌に!Photoshopで写真を美白に加工する方法
写真を撮ったけれど思うようになっていない…。そんなことが多々あると思いますが写真を美白にしたい場合、今回ご紹介する方法を使えば自然な感じで写真を美白にレタッチすることができます。Photoshopを使えば人物の顔を美白にすることも容易です。それでは美白にする方法をみていきましょう!
使用ソフト
Adobe Photoshop CC 2014を使用

Step2.画像を開く
メインメニューから[ファイル > 開く]を選択し、美白に加工したい画像を選びます。
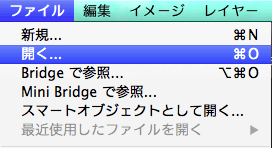
下記のようにカンバス上に画像が表示されました。
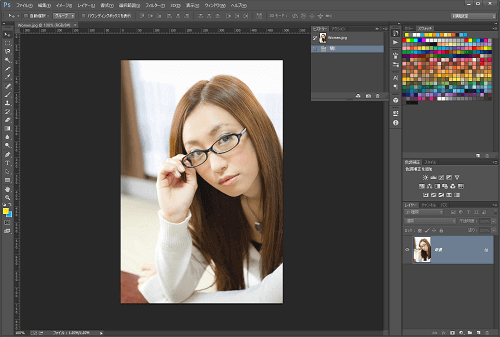
Step3.画像を複製する
開いた画像を選択した状態で[Ctrl + J(Mac:Command + J)]を押して複製します。
「レイヤー1」というレイヤーが追加されました。
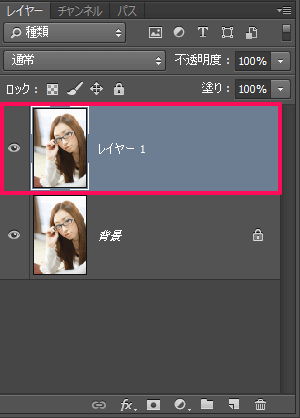
Step4.「明るさ・コントラスト」を適用する
一番上のレイヤー(レイヤー1)を選択した状態で、メインメニューから[イメージ > 色調補正 > 明るさ・コントラスト]を選択します。
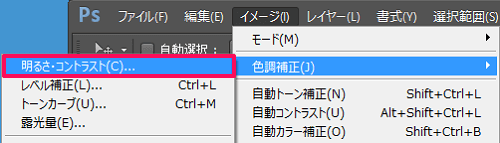
ダイアログが表示されるのでプレビューを見ながら数値を調節します。
今回はそれぞれ
- 明るさ:20
- コントラスト:10
と設定してみました。
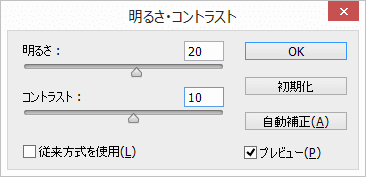
画像が明るくなり表情も明るくなったように感じられます。

Step5.「レベル補正」を適用する
一番上のレイヤー(レイヤー1)を選択した状態で、メインメニューから[イメージ > 色調補正 > レベル補正]を選択します。
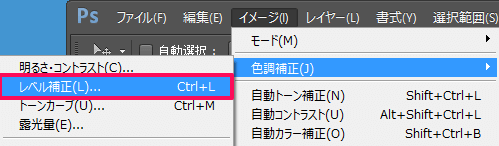
「明るさ・コントラスト」だけ白トビしたような感じになっているので自然になるように調整します。
今回はプリセットから[中間色を暗く]に設定しました。お好みで手動で調整してみてください。
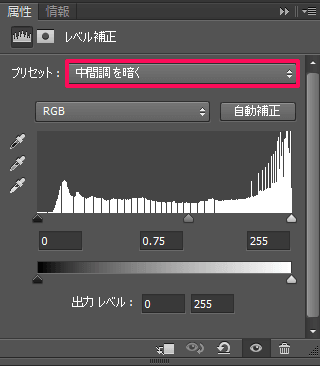
より自然な美しい肌になってきましたね。

Step6.「トーンカーブ」を適用する
一番上のレイヤー(レイヤー1)を選択した状態で、メインメニューから[イメージ > 色調補正 > トーンカーブ]を選択します。
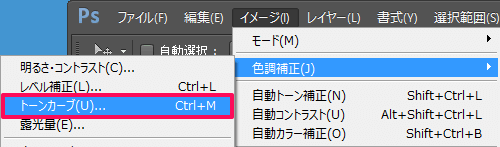
今回はプリセットから[明るく(RGB)]に設定しました。お好みで手動で調整してみてください。
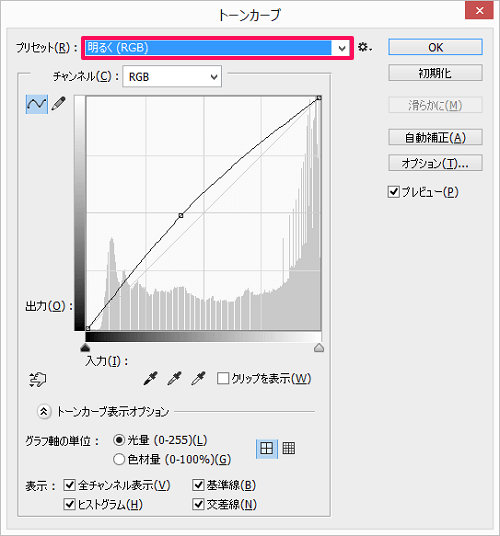
3種類の色調補正「明るさ・コントラスト」「レベル補正」「トーンカーブ」を使用して肌を白くしつつ自然な明るさに補正しました。

Step7.「ぼかし(ガウス)」を適用する
一番上のレイヤー(レイヤー1)を選択した状態で、[Ctrl + J(Mac:Command + J)]を押して複製します。
「レイヤー1のコピー」というレイヤーが追加されました。
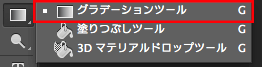
ツールバーから[クイック選択ツール]を選んで顔全体を選択します。
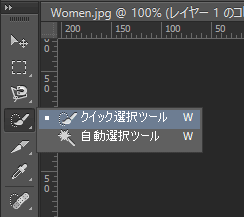

メインメニューから[フィルター > ぼかし > ぼかし(ガウス)]を選択します。
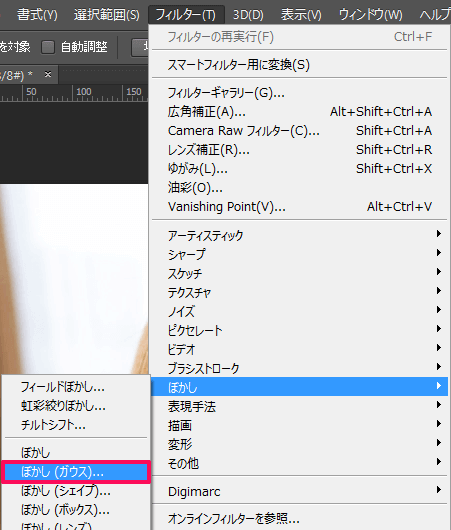
ダイアログが表示されるのでプレビューを見ながら数値を調節します。
今回は半径を[5]pixelと設定してみました。
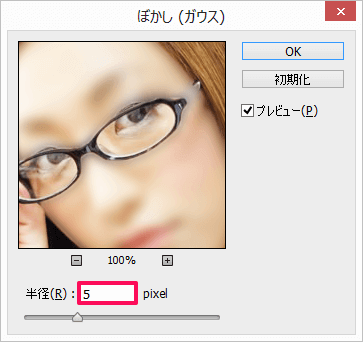
一番上のレイヤー(レイヤー1のコピー)を選択して、不透明度を[25%]に設定します。
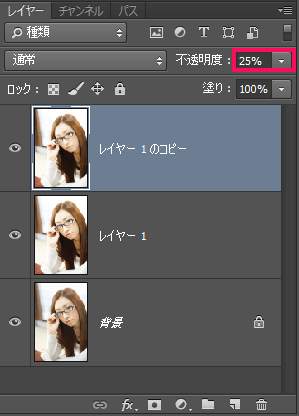
ファンデーションを塗ったように肌が滑らかになりました。

完成
色調補正とぼかしを使用して自然な美白を表現することができました!

このページを見ている人におすすめの商品
まとめ
これで写りがよくなかった写真も美白にすることができますね。証明写真を取ったけれど顔が暗くなってしまった、Facebookやmixiにきれいな写真を上げたい!というケースにも今回ご紹介したPhotoshopで美白にする方法が役に立つと思います。お持ちの写真をどんどん美白に加工してみましょう!

![新ほめられデザイン事典 写真レタッチ・加工[Photoshop] 新ほめられデザイン事典 写真レタッチ・加工[Photoshop]](https://m.media-amazon.com/images/I/512+C011kgL._SL160_.jpg)