- 更新日:
- 公開日:
Photoshopでほそ〜い髪の毛を1分で綺麗に切り抜く方法
写真に写っている人物を切り抜いて合成する仕事は、世の中にたくさんあります。
特に代表的なのは女性ファッション誌で、モデルの頭から足まで綺麗にトリミングし、すこし角度を傾けてキラキラをつけるなどして、可愛く合成されています。
しかしよく見ると、髪の毛を細かくトリミングされていない事例もみかけます。読者はそこまで見ていないでしょうが、クオリティも大事だと思います。
Photoshopで髪の毛を切り抜く技は、色々なブログで紹介されておりますが、ここでは、切り抜くのが難しい女性の画像を選定しましたので、ぜひご参考にしてください。
使用ソフト
Adobe Photoshop CC 2014を使用

Step1.画像を用意する
まずは、髪の毛の切り抜きをしたい画像を用意します。
今回は、無料の写真素材『PAKUTASO』さんから「時計うさぎを追いかけて眠る女の子(不思議の国の森ガール) [モデル:あみ]」をダウンロードして使用します。

Step2.画像を開く
メインメニューから[ファイル > 開く]を選択し、画像を選びます。
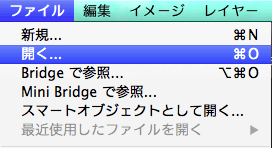
下記のようにカンバス上に画像が表示されました。
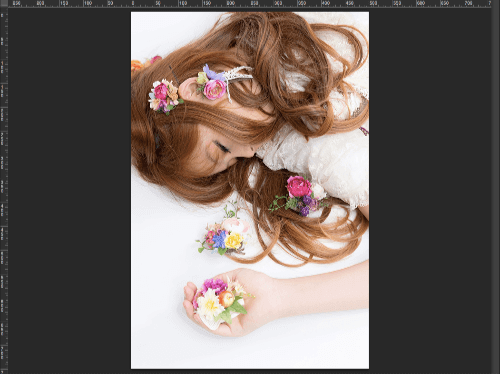
縦に長かったのでカンバスサイズを調整します。
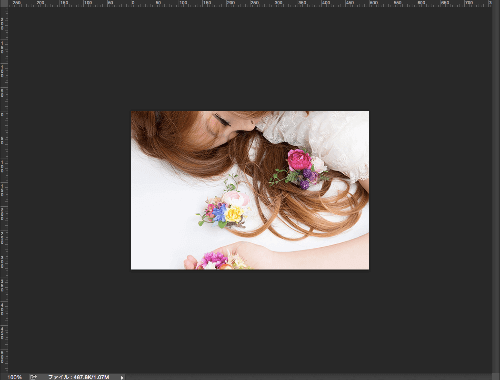
Step3.切り取る範囲を選択する
自動選択ツールを使う
ここでは、被写体(人物)以外の部分を選択範囲とします。
左のツールバーより、[自動選択ツール]を選択しましょう。
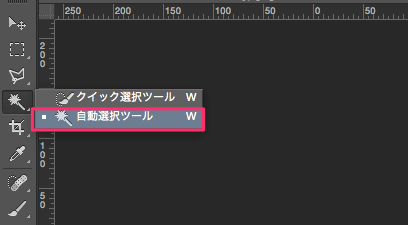
選択したら、上部のバーより以下を設定してください。
- 許容値:15
- アンチエイリアス:チェックを入れる
- 隣接:チェックを入れる
許容値の値は数値が小さいほど、細かく選択範囲を指定できます。特に髪の毛のように、細かくトリミングしたい場合は、許容値を低め(10〜30)に設定してください。
選択範囲を指定する
以下の画像で、矢印の箇所(背景白)をクリックすると、クリックした箇所の類似のカラー範囲を自動選択してくれます。

しかし、今回の髪の毛の切り取り範囲は、ピンク枠の箇所の白い背景部分も削除対象です。
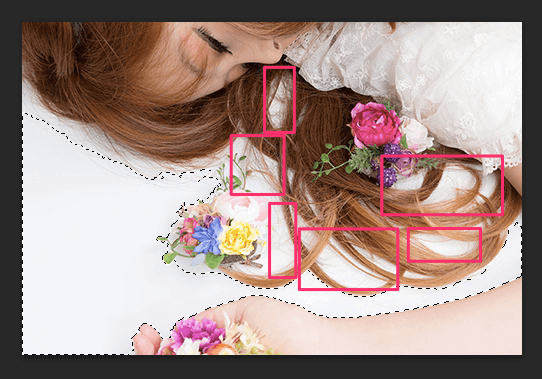
[Shift]キーを押しながらクリックをすると選択範囲が追加されます。また、[alt]キーを押しながらクリックすると、選択範囲が削除されますのでこちらも合わせて調整時に活用ください。
選択範囲の追加と削除を繰り返し、以下の選択範囲になりました。

Step4.境界線を調整する
今回はPhotoshopCS5以降についている「境界線を調整」という機能を使って、さきほど選択した範囲をさらに細かく調整していきます。とても便利な機能なので、これは使わざるを得ません!
境界線を選択し、オーバーレイで切り取り範囲を確認
上部にある[境界線の調整]をクリックします
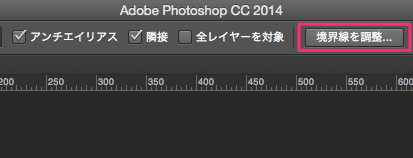
表示: の右にあるサムネイルをクリックし、[オーバーレイ]を選択します。
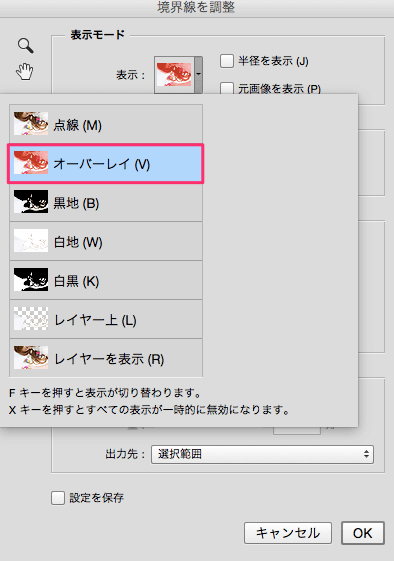
すると、被写体[人物]が赤色に塗られました。実際に削除する箇所は、選択の範囲指定した背景白の箇所になります。

髪の毛一本一本を切り抜けるよう、調整する
エッジの検出から
- スマート半径:チェックを入れる
- 半径:29.2px
に設定し、髪の毛の細かい部分の抽出を行います。
さらに、エッジを調整から
- エッジをシフト:+33%
に設定し、エッジを立たせます。
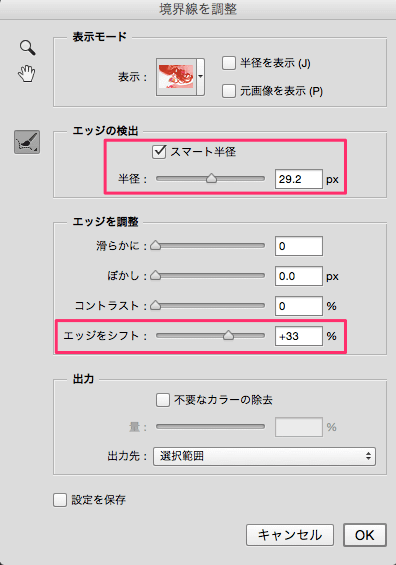
その結果が以下になります。特に枠内の箇所をご覧いただくと、髪の毛の細い線まで調整できたのが確認できると思います。
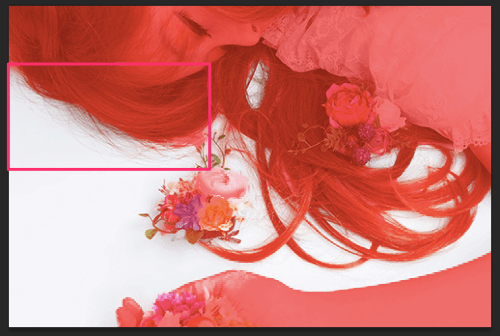
[OK]ボタンをクリックし、選択範囲が以下の様に再調整されました。

Step5.選択した部分を削除し完成
選択範囲が完全に確定したら背景を削除します。その結果が以下になります。

これで完成です。
Step6.合成する
せっかくなので、切り取った画像を合成してみます。センスの方は、あしからず・・・・

まとめ
いかがでしたでしょうか?今回の方法は人間の髪の毛だけでなく、犬や猫などの動物の毛の切り抜きにも活躍できそうです。
ぜひこの技術を覚えて、仕事仲間あるいは友人にドヤ顔してください。
気をつけなくてはならない点は、[境界線の調整]機能がPhotoshop CS5以降ですので、古いバージョンをお使いの方はこの機会にPhotoshop CCを考えてみては?
![Photoshopレタッチ[伝わる]写真補正&加工を学ぶ現場の教本 Photoshopレタッチ[伝わる]写真補正&加工を学ぶ現場の教本](https://m.media-amazon.com/images/I/51yt+Fo2saL._SL160_.jpg)
