- 更新日:
- 公開日:
【Photoshop】定規とガイドの使い方
1.定規の表示
1-1.定規を表示する
[表示]>[定規]をクリックしたら上・右に定規が表示されます。
![[表示]>[定規]にチェックを入れる](/wp-content/uploads/checkToRuler.png)
1-2.定規で表示される単位を変更する
単位を変更したい場合は[環境設定]>[単位・定規]で設定を変更することができます。
![[環境設定]>[単位・定規]から単位を変更する](/wp-content/uploads/UnitsRulersForPreferences.png)
2.ガイドを使う(手動)
ガイドを手動で設定する方法に関しては以前記事内でご紹介しています。以下のリンク先を参考にしてみてくださいね。
3.ガイドを使う(数値指定)
3-1.ガイドを引く
[表示]>[新規ガイド]を選択します。
![[表示]>[新規ガイド]をクリック](/wp-content/uploads/newGuide.png)
新規ガイドダイアログが表示されるので、[方向]の数値を入力してガイドの位置を決めます。
- 水平方向:位置入力欄に数値と単位を入力したら、画面上の数値の位置に横線が引けます。
- 垂直方向:位置入力欄に数値と単位を入力したら、画面上の数値の位置に縦線が引けます。
![[方向]の数値を入力](/wp-content/uploads/numberInputForDialog.png)
一例として700px X 700pxのキャンバスに水平方向に50px,垂直方向に350pxで引くと、以下のようになります。
![[方向]の数値を入力](/wp-content/uploads/drawnToGuide.png)
※入力する単位は、inch, cm, mm, point, pica, pixel, %が使えます。
3-2.ガイドをスナップさせる
[表示]→[スナップ]にチェックを入れる。
![[表示]→[スナップ]にチェックを入れる](https://sitebk.com/wp-content/uploads/checkToSnap.png)
[表示]→[スナップ先]→[ガイド]にチェックが入っているか確認します。
入っていなければチェックを入れましょう。
![[表示]→[スナップ先]→[ガイド]にチェックを入れる](/wp-content/uploads/checkToGuide.png)
揃えたい画像レイヤーを移動ツールでガイドの側まで移動させると、自動的に吸着します。
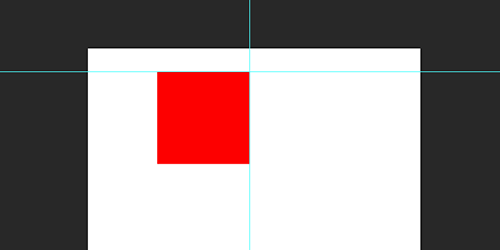
このページを見ている人におすすめの商品
PR
![Photoshop しっかり入門 増補改訂 第3版 [Mac & Windows対応] Photoshop しっかり入門 増補改訂 第3版 [Mac & Windows対応]](https://m.media-amazon.com/images/I/51cnkvrYs5L._SL160_.jpg)
Photoshop しっかり入門 増補改訂 第3版 [Mac & Windows対応]
\Yahoo!プレミアム会員限定 最大50%OFFクーポン/Yahoo!ショッピングで価格を見る
ビッグセール情報
